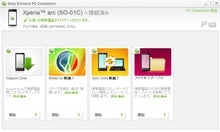まずはこちらの記事(Xperia arcのrootについて(root化の前に注意書き))をお読みください。
ドコモの通常のサポートは受けられなくなります。
万が一壊れても直してもらえるかわかりません。
root化に失敗すると起動しなくなることもある。
【2011.11中旬追記】
Sony Ericsson PC Companion
あるいは
Sony Ericsson Update Service
『Xperia 2011 Easy Rooting Toolkit』で簡単にワンクリックでrootがとれます!
https://forum.xda-developers.com/showthread.php?t=1320350
から
[ Download Links ] の
DooMLoRD_v2_ROOT-zergRush-busybox-su.zip
をPCにDLして解凍して、PCに接続『runme.bat』を実行。
(arc端末のUSBデバッグを有効化して接続しておく)
【以下は、最初に書いた記事です。】
【PCでの操作】
①JAVAのダウンロード(自分のWidowsにあったものをDL&インストール)
https://www.oracle.com/technetwork/java/javase/downloads/jdk-6u25-download-346242.html
で
installer_r10-windows.exe (Recommended)
をクリックしてDL&インストール(面倒くさいのでSDKは全部インスト)
コンピューター→右クリックプロパティ→システムの詳細設定
→詳細設定タブ→(下の)環境変数→(上の)新規→変数名『PATH』あるいは『path』
変数値『C:\Program Files\Android\android-sdk\platform-tools;』
https://forum.xda-developers.com/showthread.php?t=1044765
登録してログインすると上記URLからDLできるようになります。
⑤PCとXperia arcを付属USBケーブルとかで接続して、
GingerBreak-v1.20.apkをXperia arcのSDカードにコピー
その前に
『設定』⇒『提供元不明のアプリ』にチェック
『開発』⇒『USBデバッグ』と『スリープモードにしない』にチェック
(上記アドレスはPC側でXperia arcのGoogleアカウントでログインして、左上の『インストール』をクリックすると、Xperia arc本体に遠隔DL&インストールされます。)
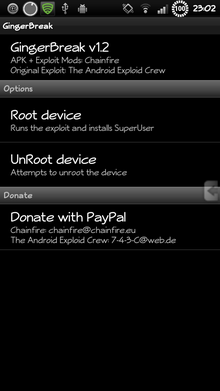
たぶんエラー表示がでる。
⑧コマンドプロンプトを開いて(スタートメニューの『ファイル名を指定して実行』or『Windowsキー+R』で『cmd』と入力。それかアクセサリの中にある。)
『cmd』と入力すると
C:\Documents and Settings\ユーザー名
のフォルダでコマンドプロンプトが起動してると思います。
C:\Program Files\Android\android-sdk\platform-tools\
にadb.exeというファイルがあるので、
C:\Program Files\Android\android-sdk\platform-tools\のフォルダ上で『コマンドプロンプト』で開ける人は開いても構いません。
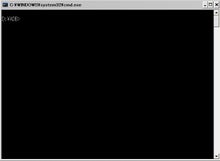
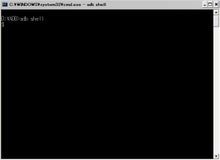
$マークが表示されてます。
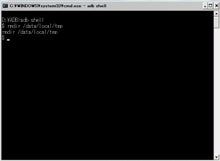
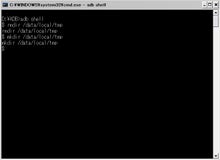
⑩再びXperia arc本体でGingerBreakを起動して、『root Device』をタップ。
再起動がかかるまでしばらく待つ。人によって5分~10分と違うらしい。
というか無事に再起動できれば完了してます。
おつかれさまでした。
・
・
・
復活方法を次の記事に書きます。
ドコモのサポートセンターに電話したら、『DSに持っていって下さい』と即答でした。
お姉さん、その回答は間違ってますよ!マニュアル改訂してください!
上の記事を読まない突入しちゃうタイプの方のために一応書いておきます。
【root化のデメリット】
ドコモの通常のサポートは受けられなくなります。
万が一壊れても直してもらえるかわかりません。
root化に失敗すると起動しなくなることもある。
全てが自己責任です。
さて、Xperia arcのroot化ですが、windowsでの作業です。(macは持ってないのでわかりません。)
----------------------
【2011.11中旬追記】
【docomo2.3.4(root)手順】
①【純正2.3.4にアップデート】
Sony Ericsson PC Companion
あるいは
Sony Ericsson Update Service
で純正の2.3.4にする
②【rootをとる】
『Xperia 2011 Easy Rooting Toolkit』で簡単にワンクリックでrootがとれます!
https://forum.xda-developers.com/showthread.php?t=1320350
から
[ Download Links ] の
DooMLoRD_v2_ROOT-zergRush-busybox-su.zip
をPCにDLして解凍して、PCに接続『runme.bat』を実行。
(arc端末のUSBデバッグを有効化して接続しておく)
最後にarcを再起動してGingerBreakとSeperUserがインストールされていればroot完了です。
----------------------
【以下は、最初に書いた記事です。】
【root化手順(Windows)】
【PCでの操作】
①JAVAのダウンロード(自分のWidowsにあったものをDL&インストール)
https://www.oracle.com/technetwork/java/javase/downloads/jdk-6u25-download-346242.html
②https://developer.android.com/sdk/index.html
で
installer_r10-windows.exe (Recommended)
をクリックしてDL&インストール(面倒くさいのでSDKは全部インスト)
③PATHの設定
コンピューター→右クリックプロパティ→システムの詳細設定
→詳細設定タブ→(下の)環境変数→(上の)新規→変数名『PATH』あるいは『path』
変数名『PATH』
変数値『C:\Program Files\Android\android-sdk\platform-tools;』
と入力する
④GingerBreak-v1.○○.apk をDL(○○は最新版を!今現在の最新版はGingerBreak-v1.20.apkです。)
https://forum.xda-developers.com/showthread.php?t=1044765
XDAに登録してなければ先に登録してください。たぶん右上のあたりに『Register』って表示されるので、そこから登録できます。
登録してログインすると上記URLからDLできるようになります。
【Xperia arcでの操作】
⑤PCとXperia arcを付属USBケーブルとかで接続して、
GingerBreak-v1.20.apkをXperia arcのSDカードにコピー
⑥GingerBreak-v1.20.apkをApk ManagerとかでXperia arcにインストール
その前に
『設定』⇒『提供元不明のアプリ』にチェック
『開発』⇒『USBデバッグ』と『スリープモードにしない』にチェック
https://market.android.com/details?id=com.magmamobile.app.apkinstaller&feature=search_result
(上記アドレスはPC側でXperia arcのGoogleアカウントでログインして、左上の『インストール』をクリックすると、Xperia arc本体に遠隔DL&インストールされます。)
⑦Xperia arc本体でGingerBreakを起動して、『Root Device』をタップ(PCでいうクリック)する
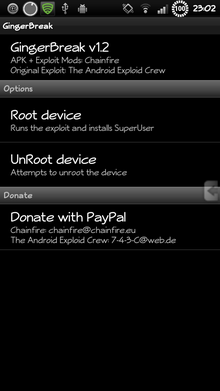
たぶんエラー表示がでる。
【PCでの操作】
⑧コマンドプロンプトを開いて(スタートメニューの『ファイル名を指定して実行』or『Windowsキー+R』で『cmd』と入力。それかアクセサリの中にある。)
adb shell
↓
rmdir /data/local/tmp
↓
mkdir /data/local/tmp
上記を1行ずつコピペしてエンター
※ちょっと解説します。
『cmd』と入力すると
C:\Documents and Settings\ユーザー名
のフォルダでコマンドプロンプトが起動してると思います。
そのままでもいいですし、
C:\Program Files\Android\android-sdk\platform-tools\
にadb.exeというファイルがあるので、
C:\Program Files\Android\android-sdk\platform-tools\のフォルダ上で『コマンドプロンプト』で開ける人は開いても構いません。
(この記事では D:\ADB でコマンドプロンプトを開いています。たぶん③のPATHを通した時点でどこでも大丈夫かな?)
8-0 cmdを開いた状態(画像クリックで拡大表示)
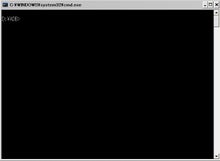
8-1 adb shellをコピペしてエンター
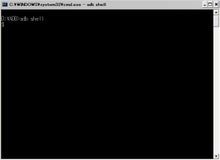
$マークが表示されてます。
8-2 rmdir /data/local/tmpをコピペしてエンター
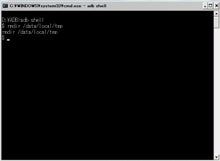
8-3 mkdir /data/local/tmpをコピペしてエンター
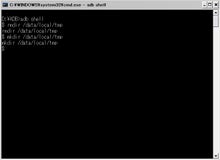
⑨exitと入力してエンター⇒もう1回exitと入力してエンター で、コマンドプロンプトが自動で終了します。
【Xperia arcでの操作】
⑩再びXperia arc本体でGingerBreakを起動して、『root Device』をタップ。
再起動がかかるまでしばらく待つ。人によって5分~10分と違うらしい。
無事再起動してGingerBreakのアプリのとなりにSuperuserというアプリがあれば完了です。
というか無事に再起動できれば完了してます。
これで、あれこれできます。
おつかれさまでした。
さて、GingerBreakを実行して上手く再起動できずに文鎮化した方(私も今日までに5、6回文鎮化しました。)
・
・
・
復活方法を次の記事に書きます。
慣れるとまぁ簡単なんですが、最初はビビリましたよ!
ドコモのサポートセンターに電話したら、『DSに持っていって下さい』と即答でした。
お姉さん、その回答は間違ってますよ!マニュアル改訂してください!
ちょっと一服してきたら『文鎮化からの復活手順』を書きます。