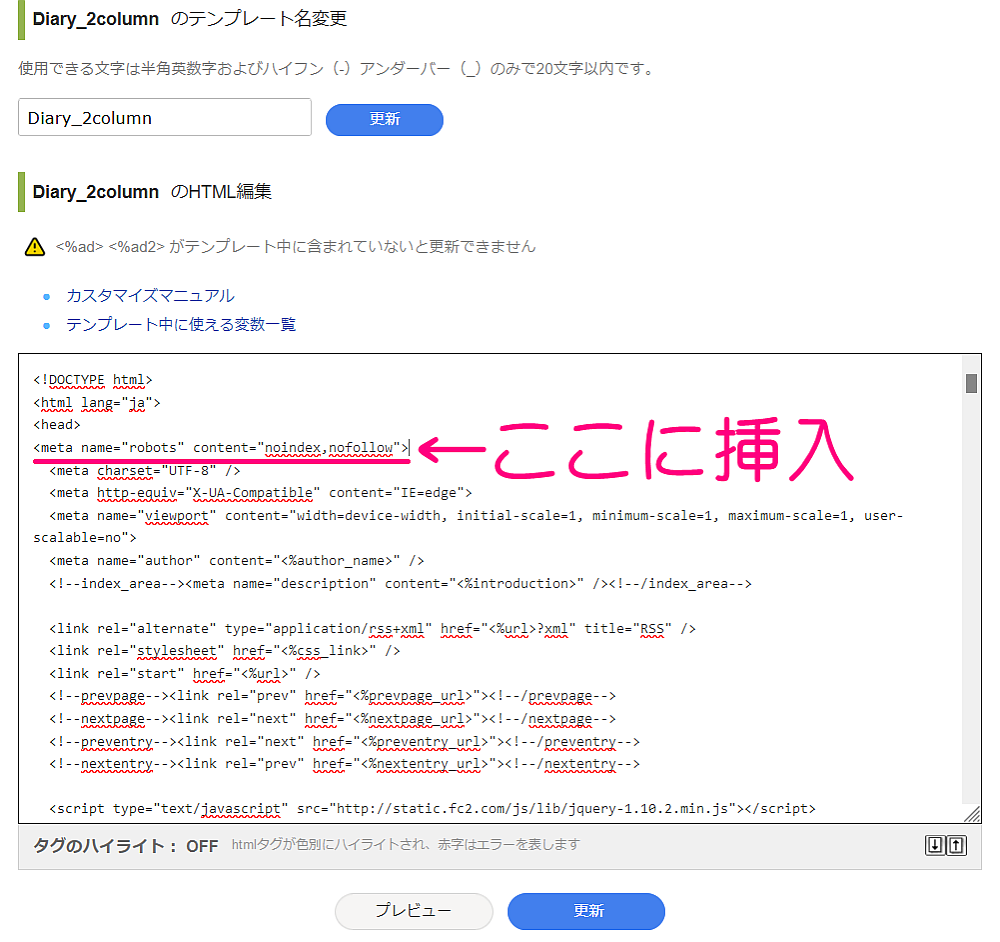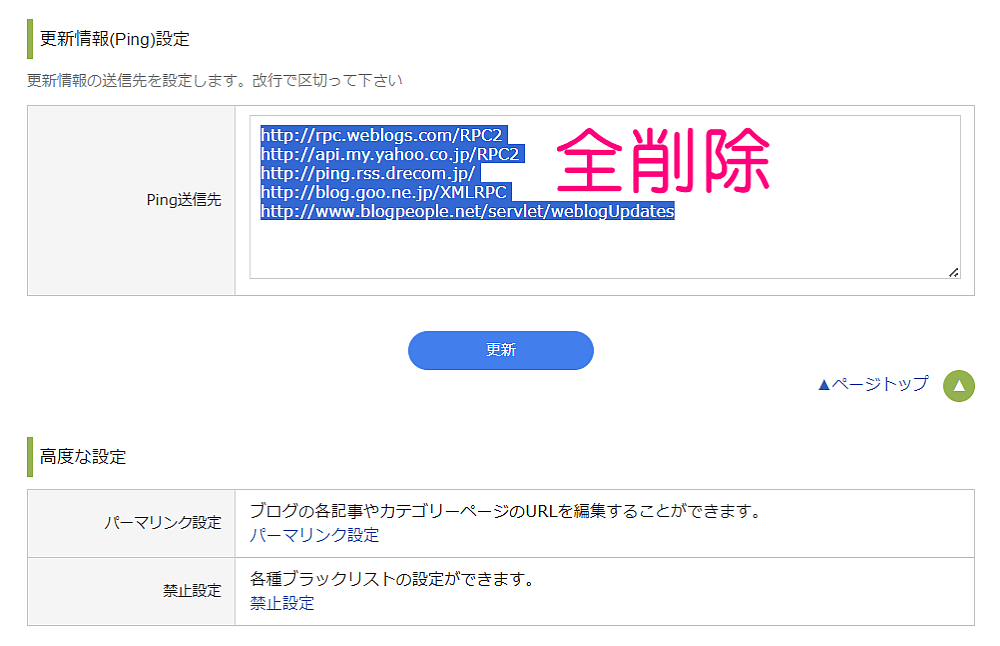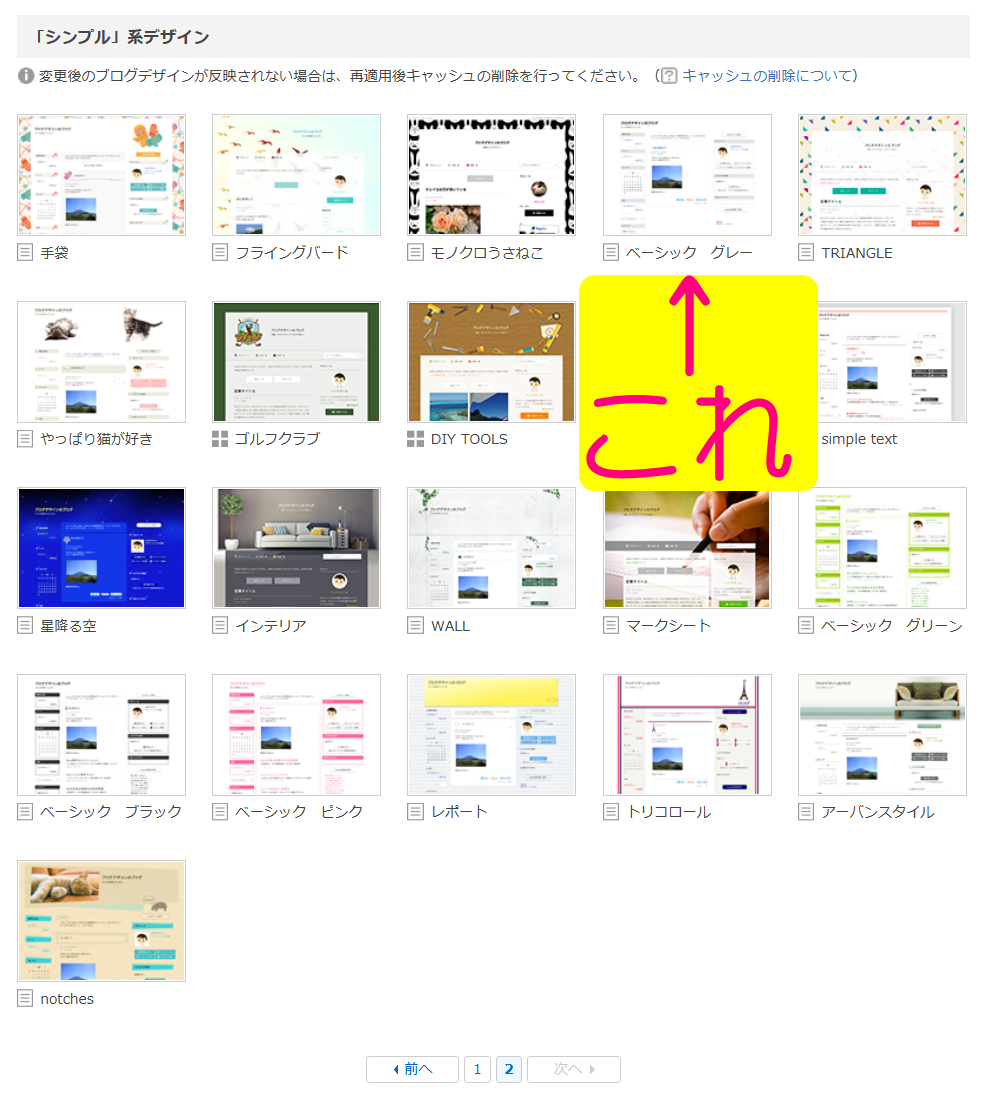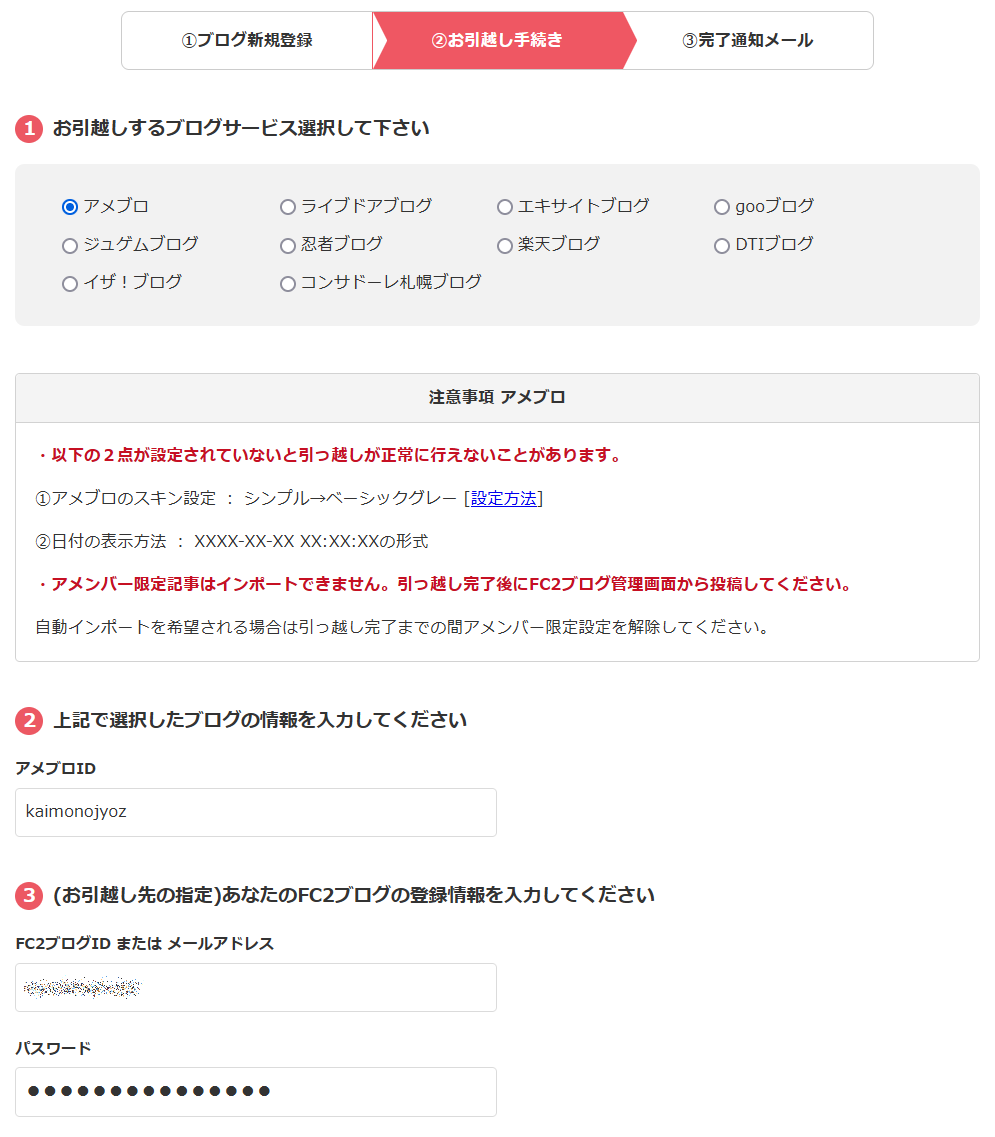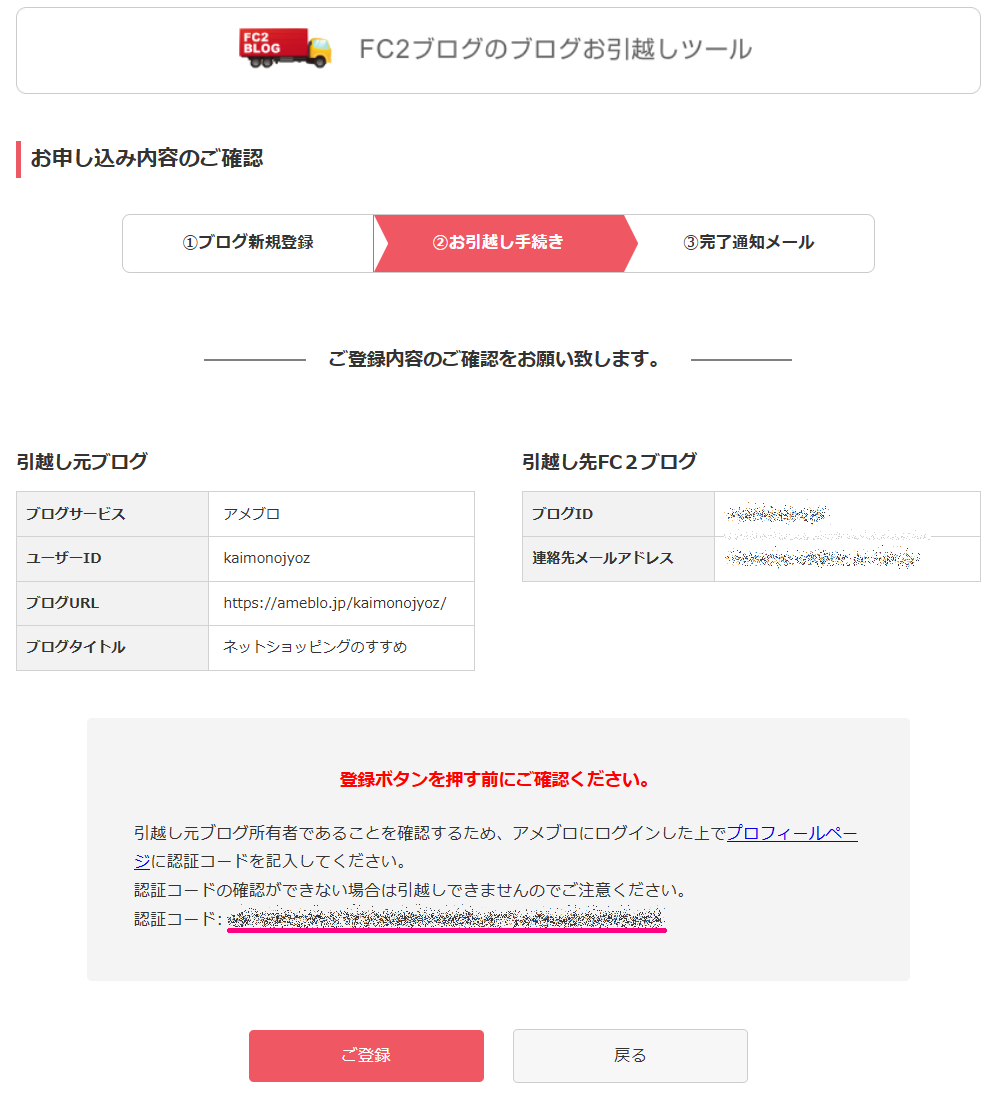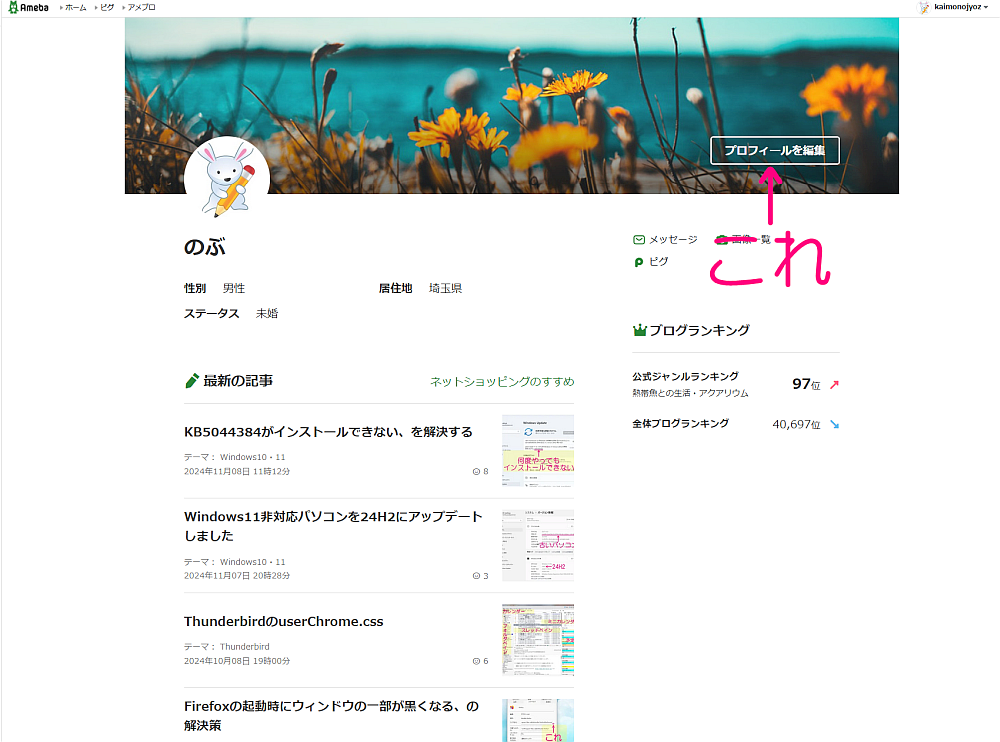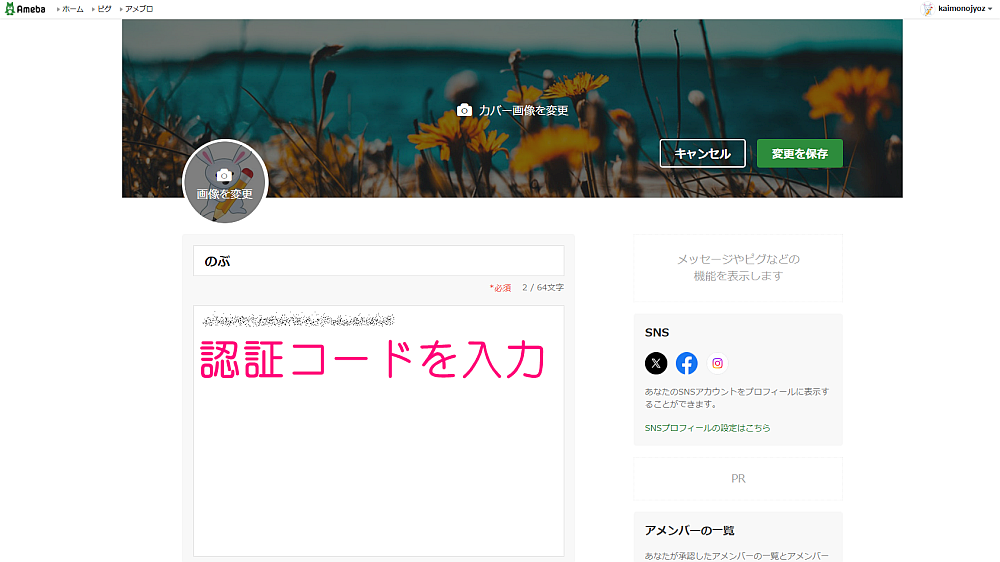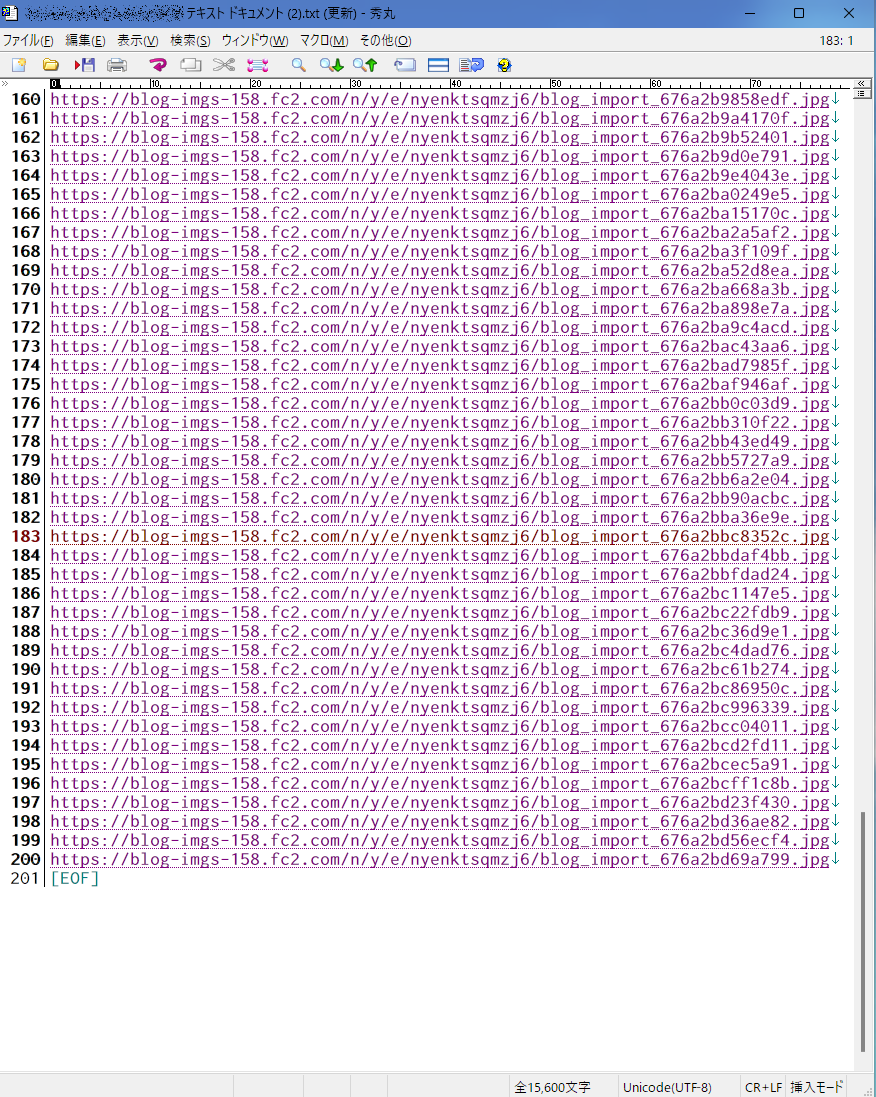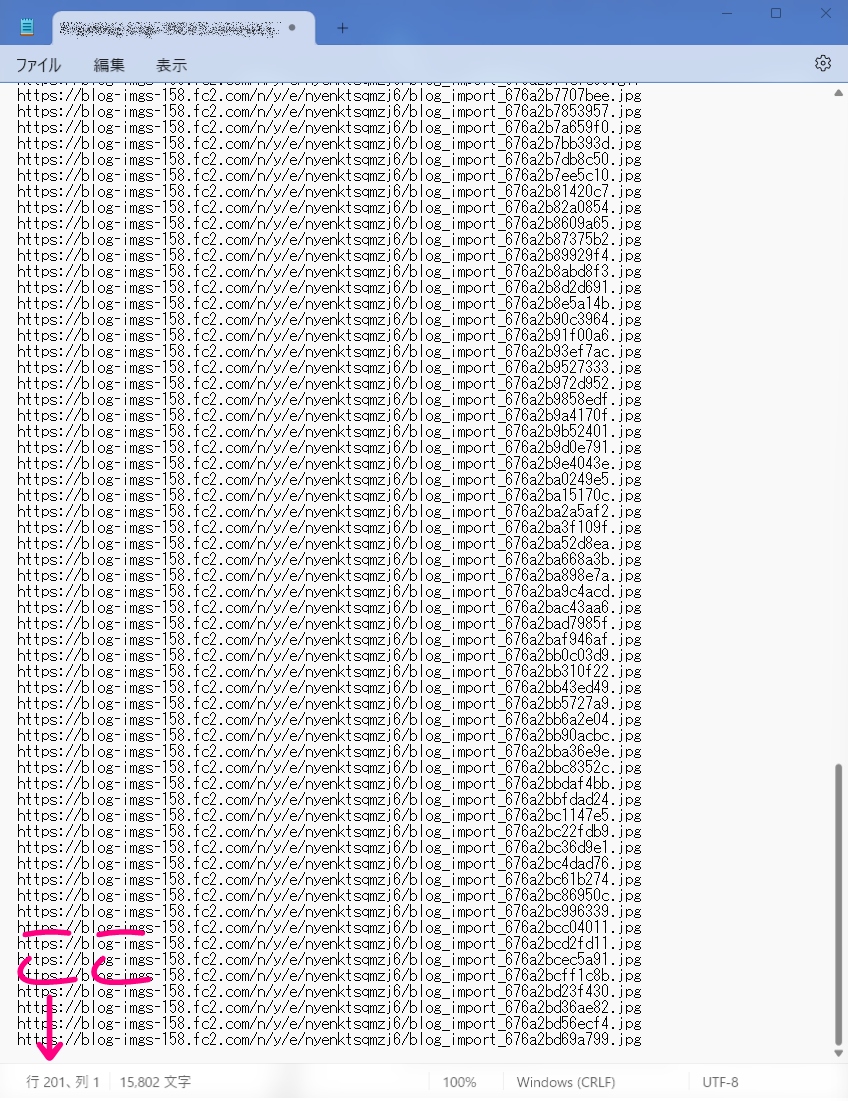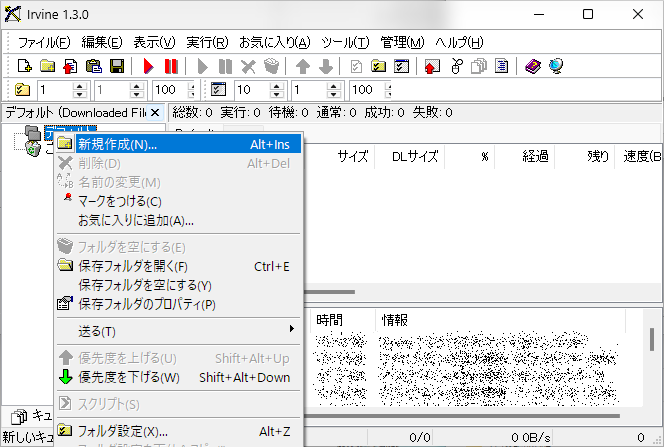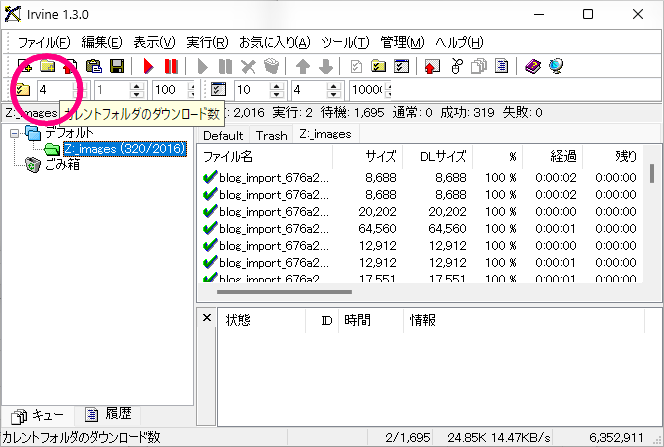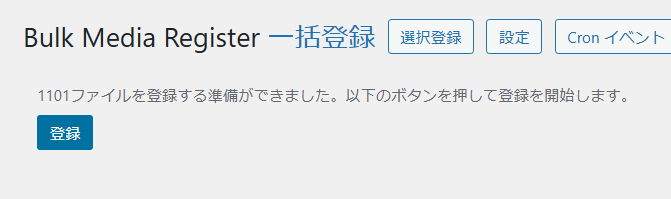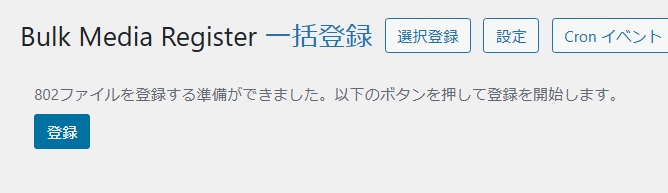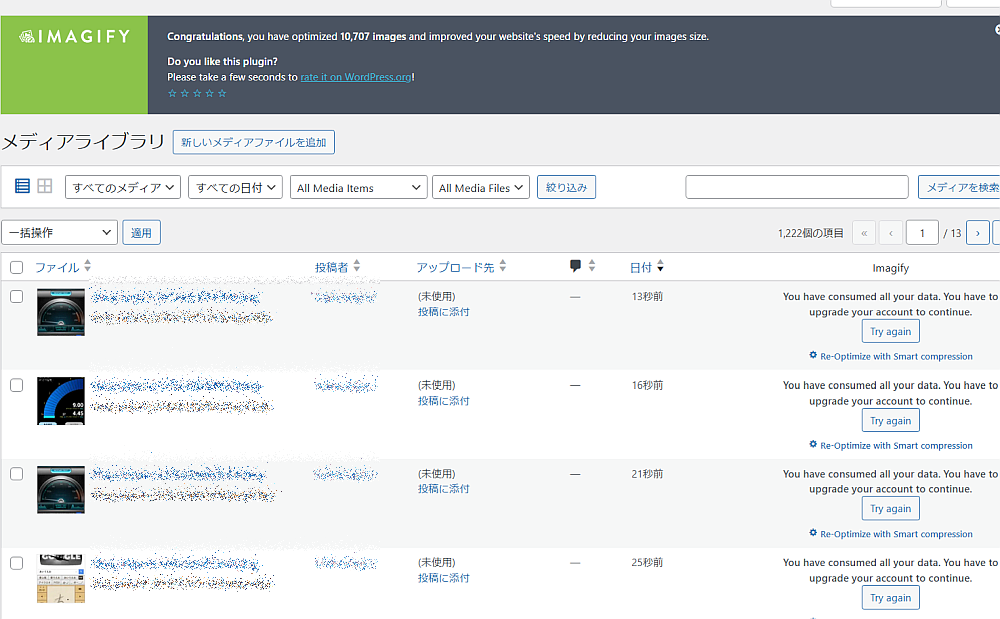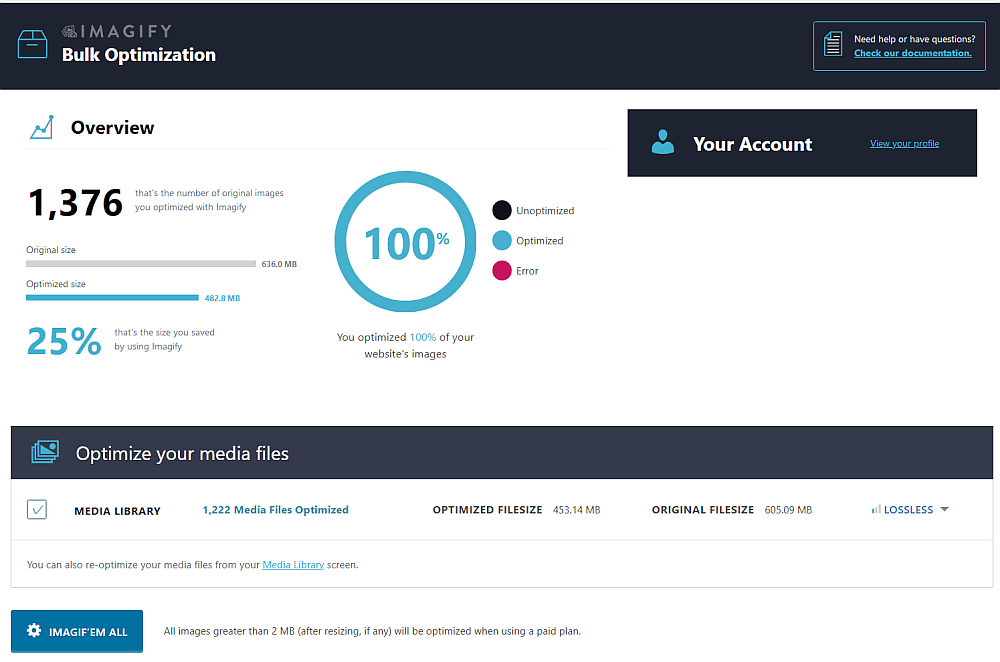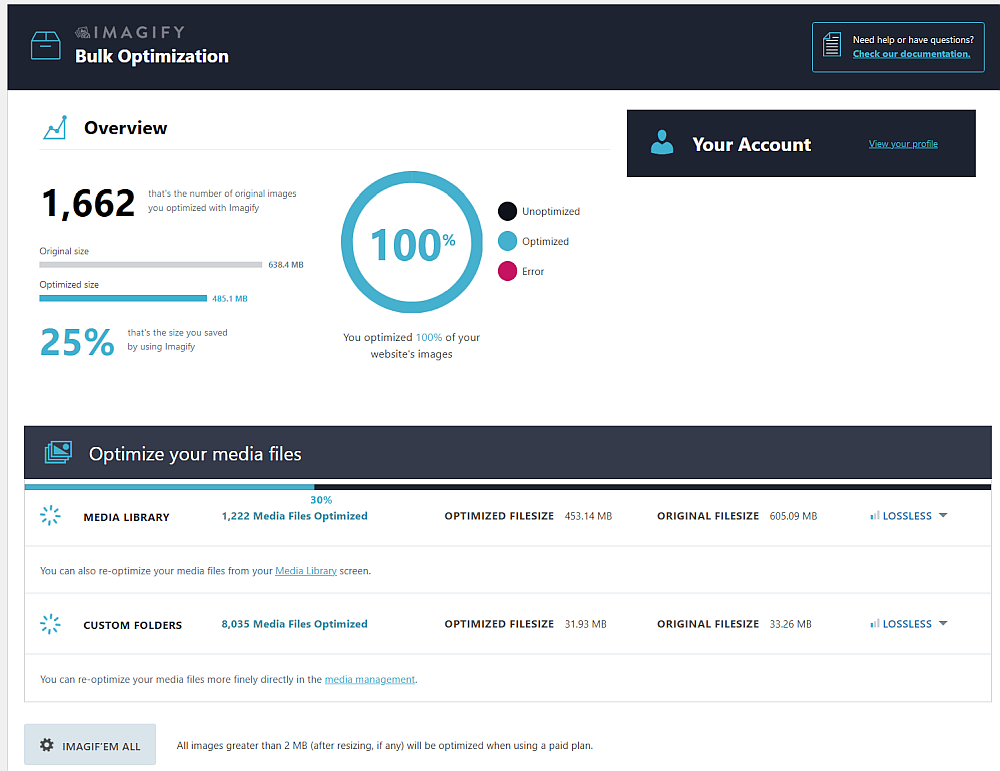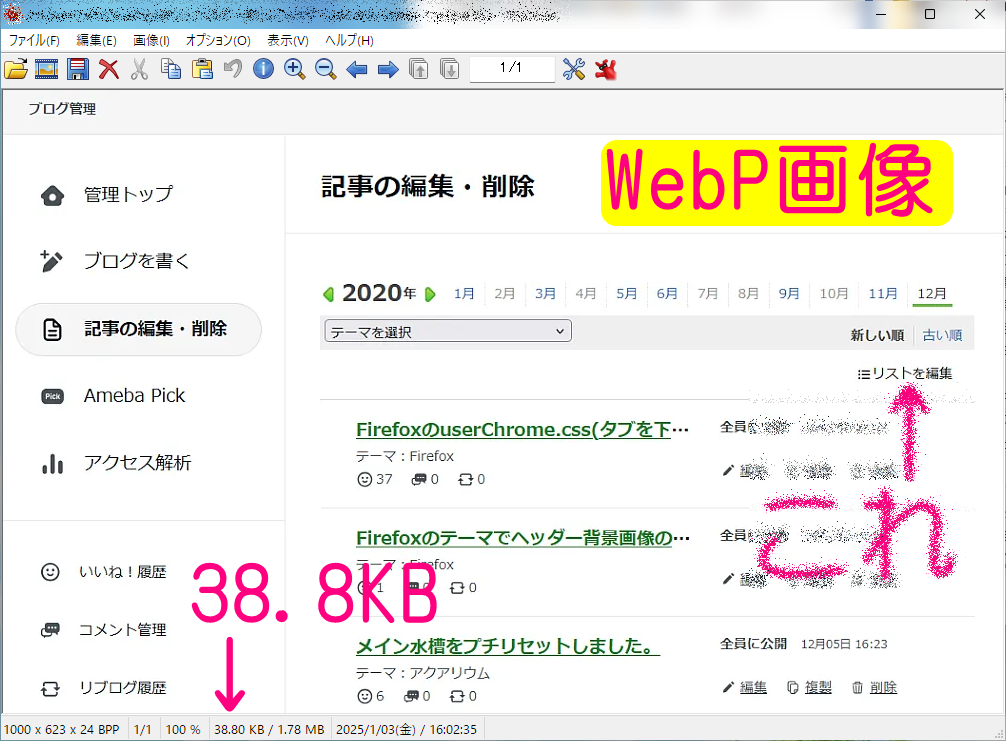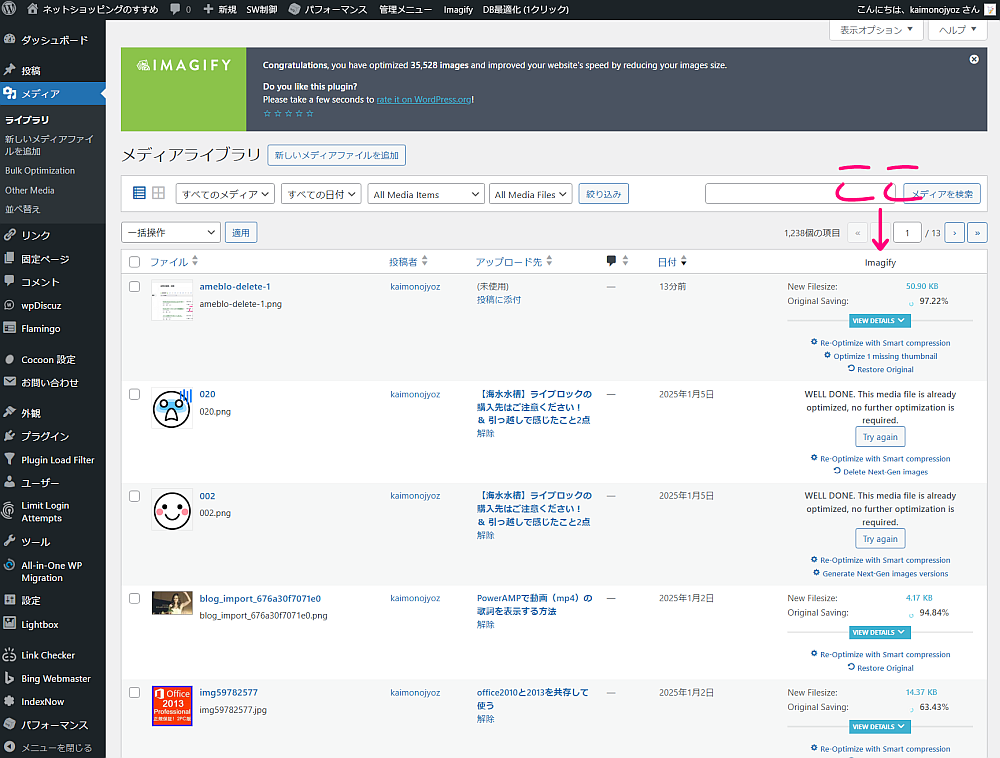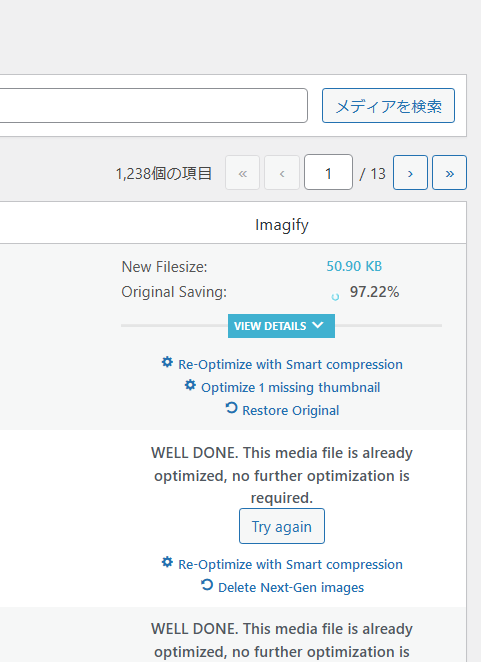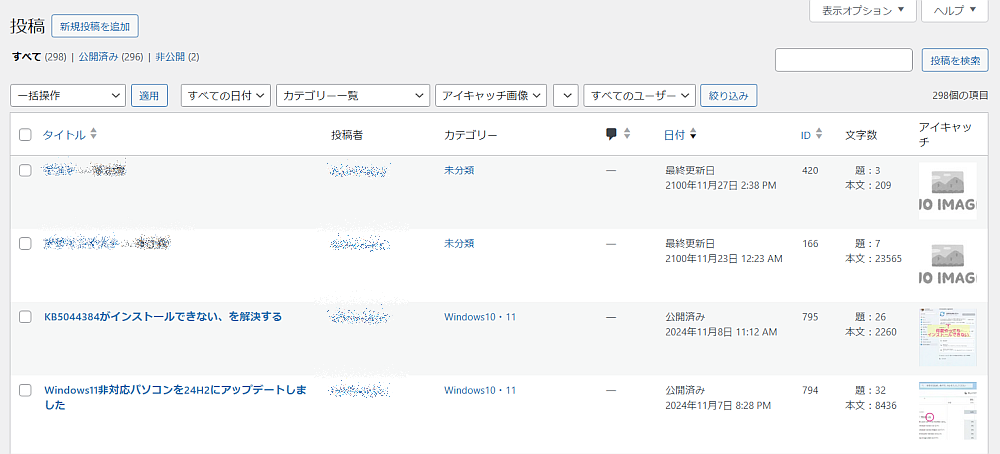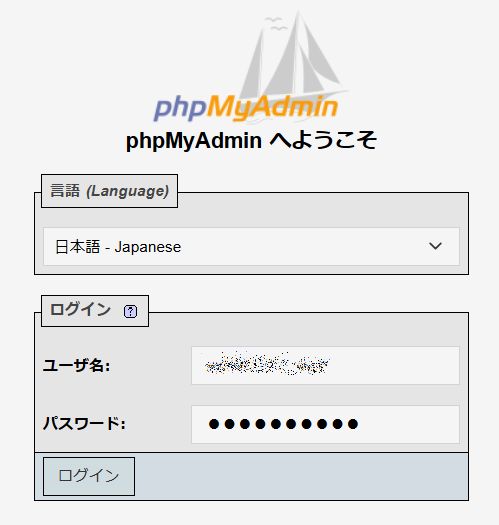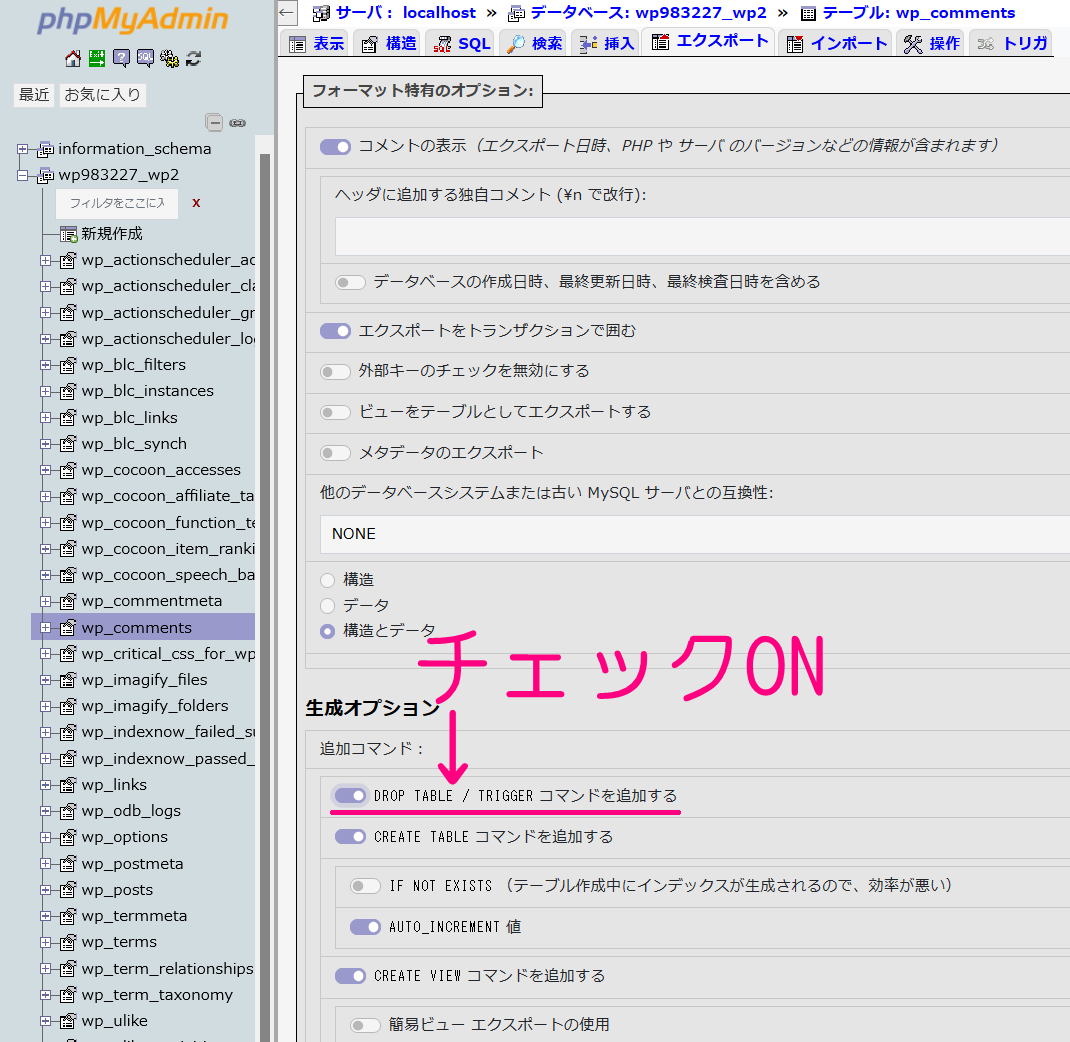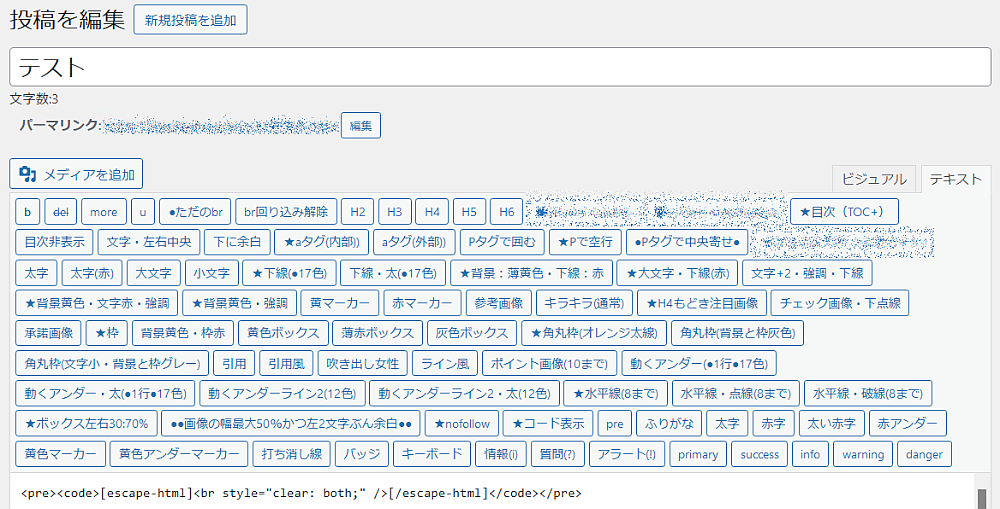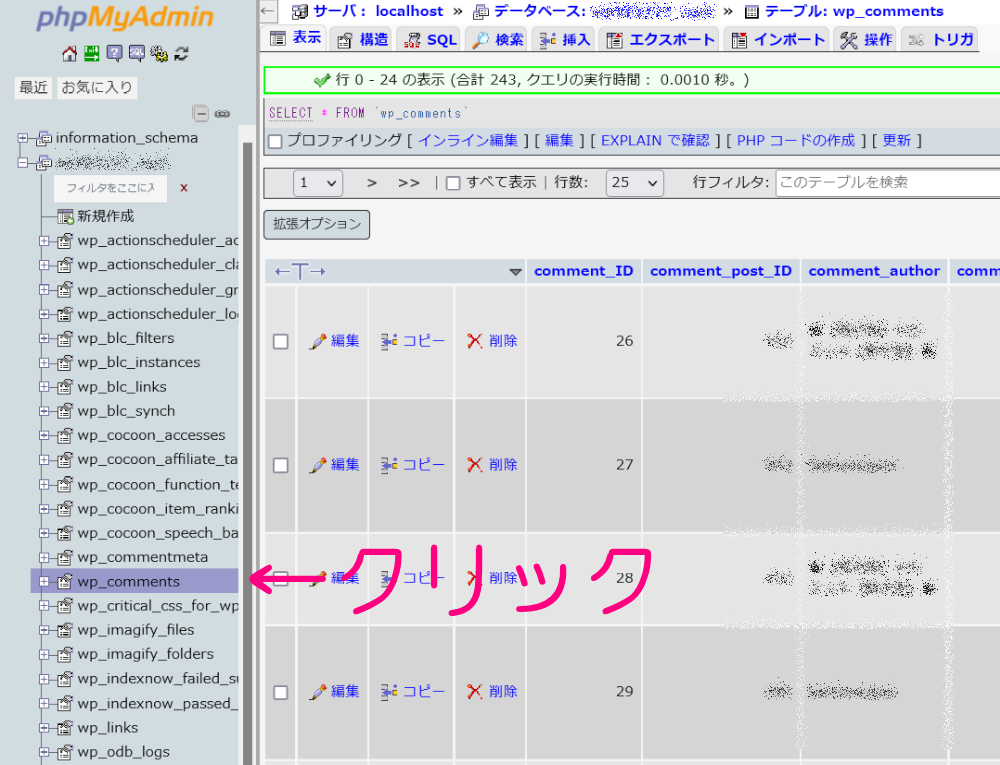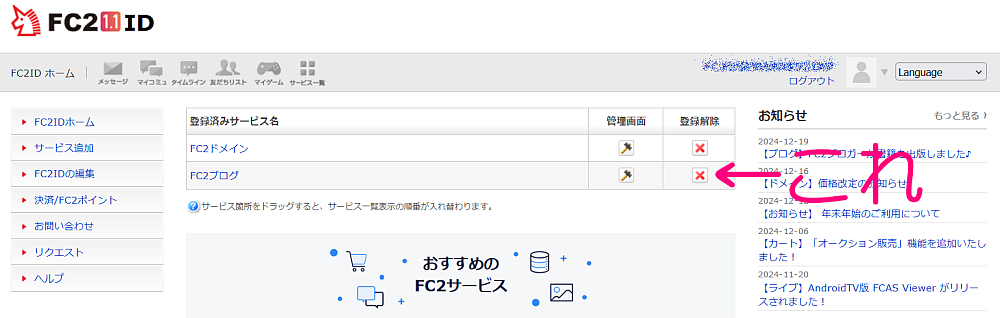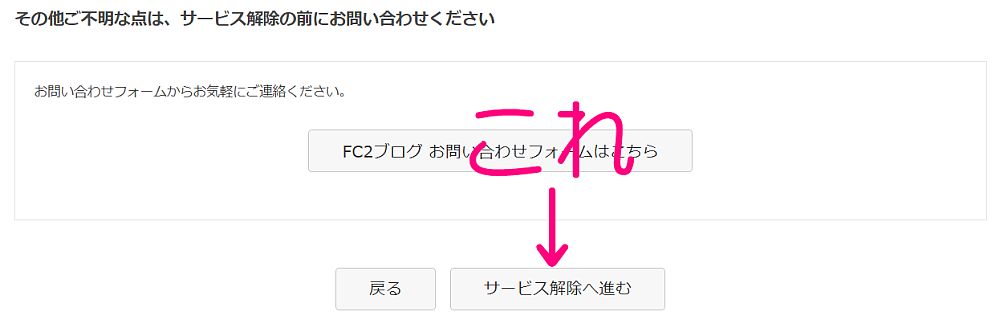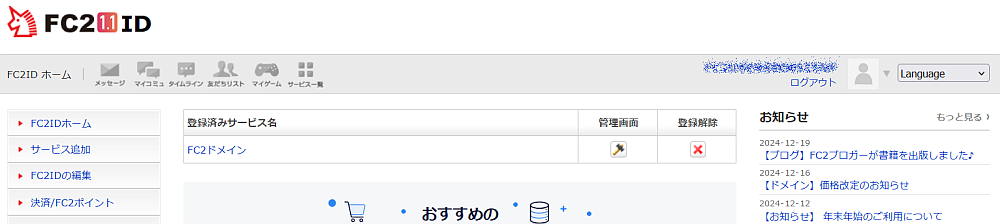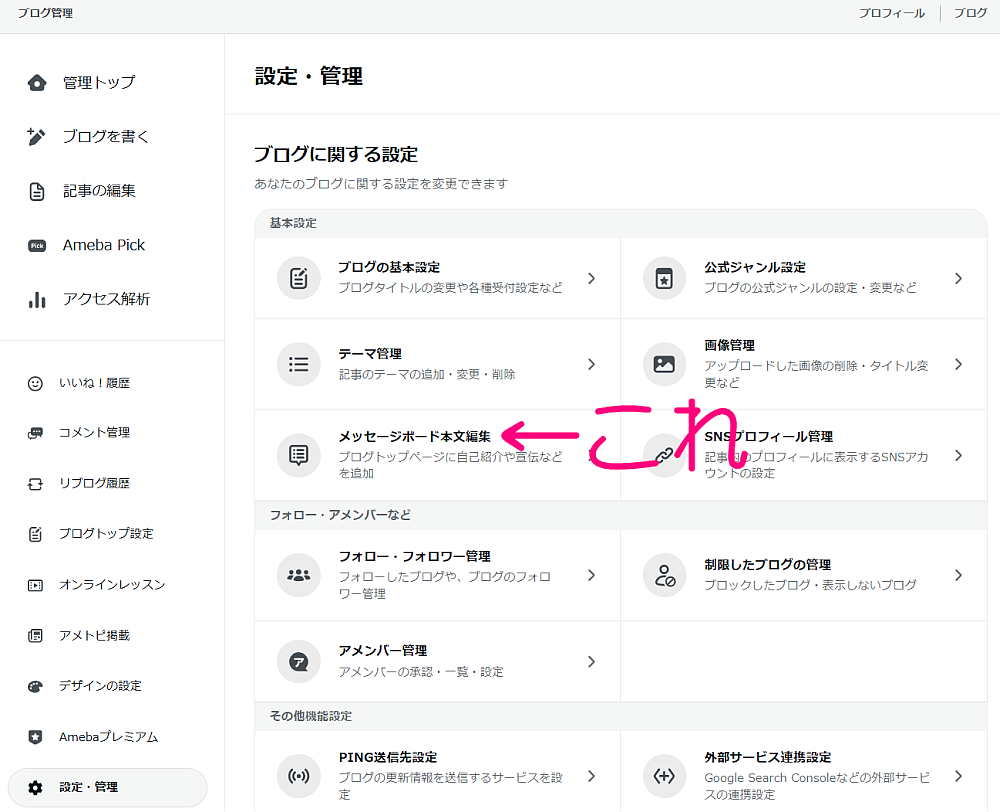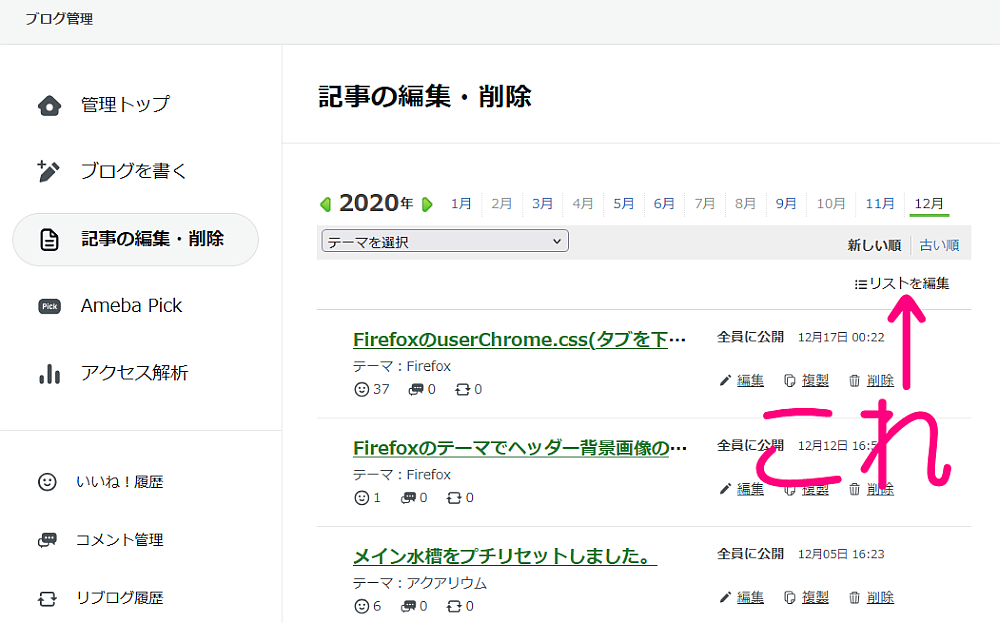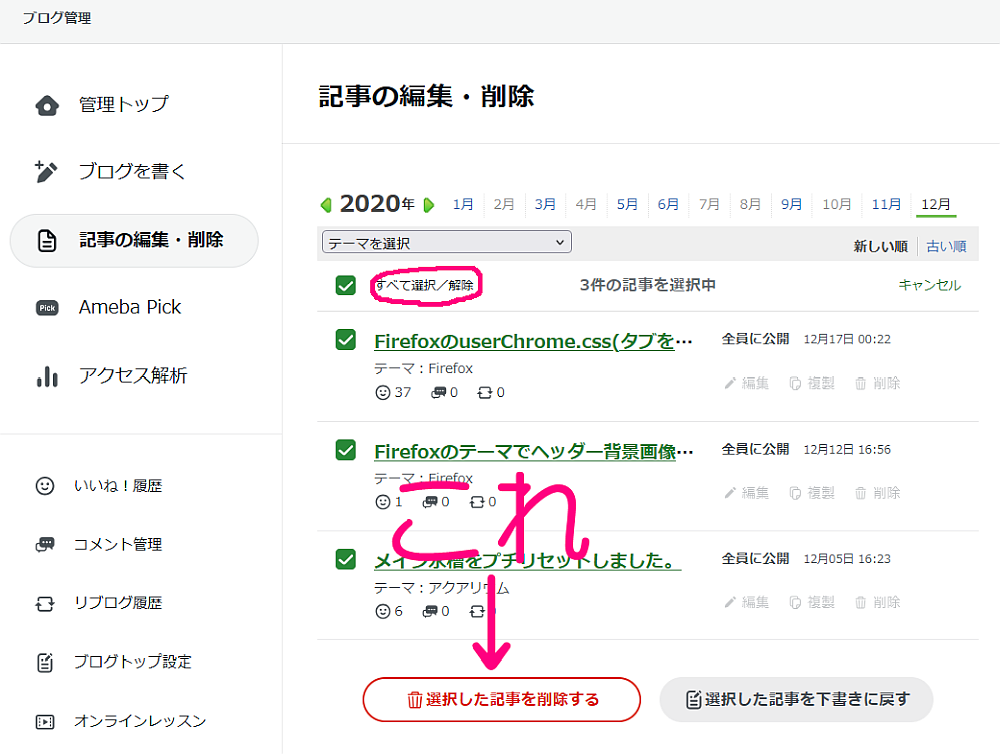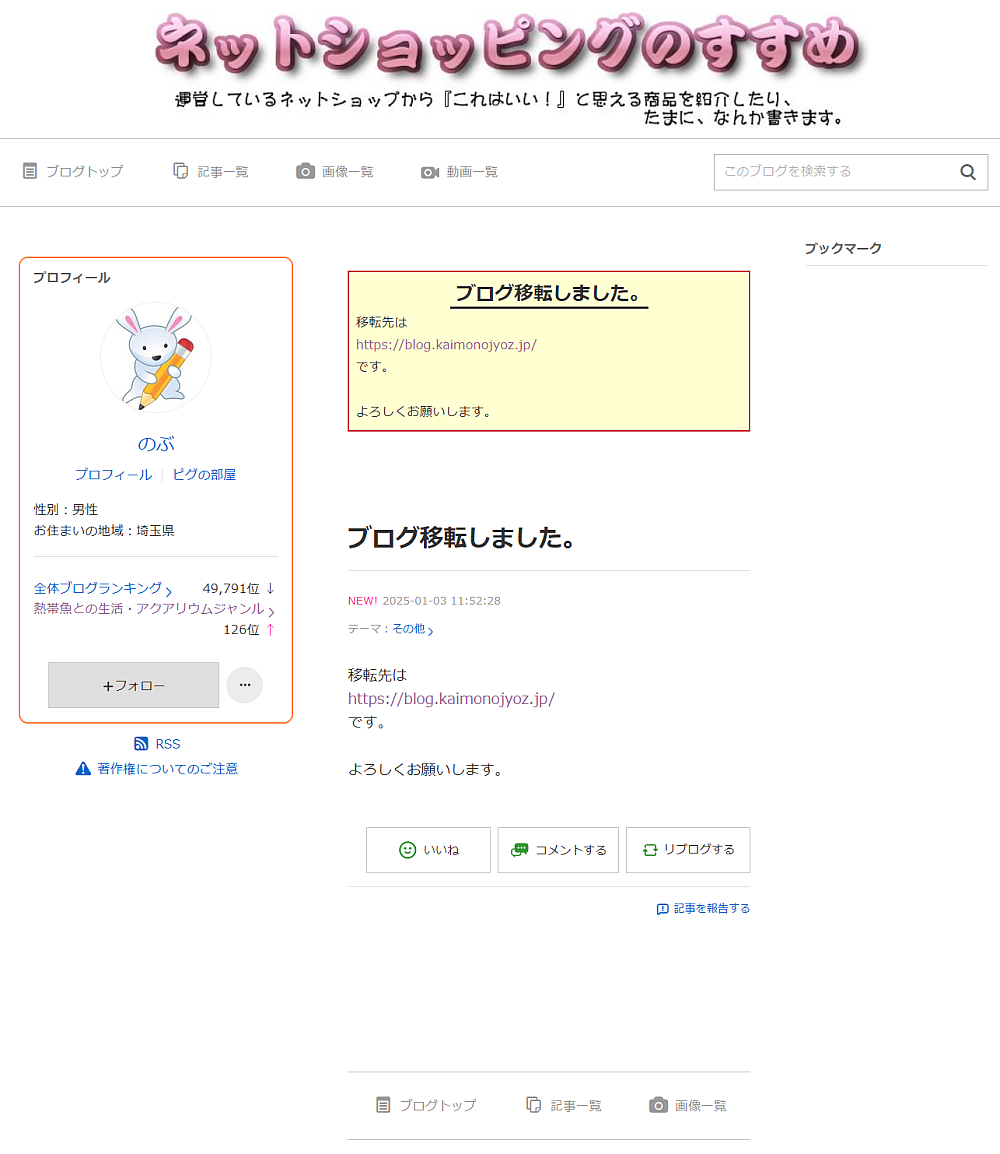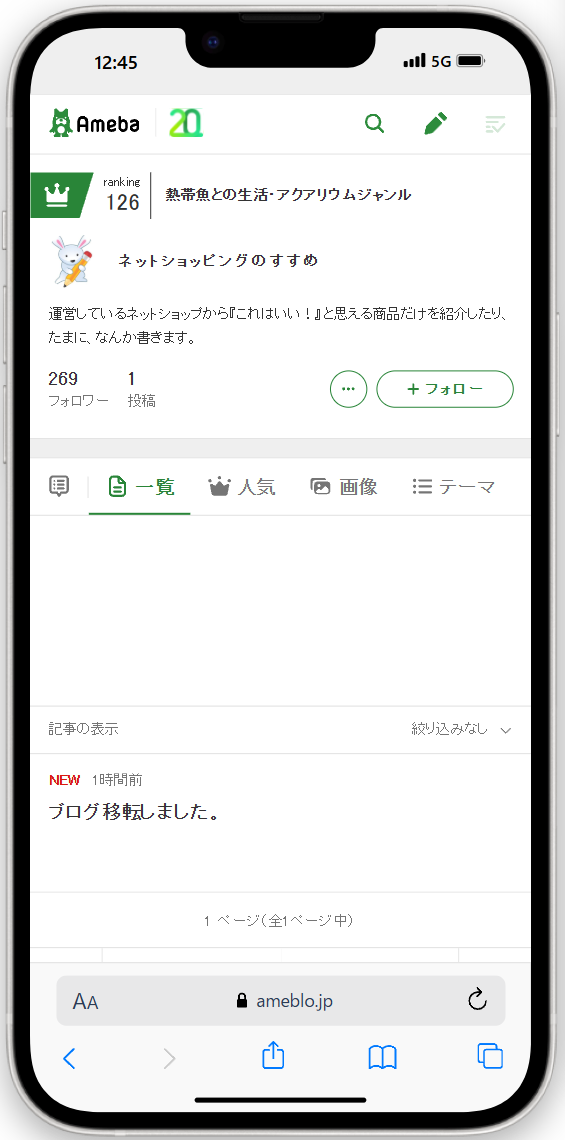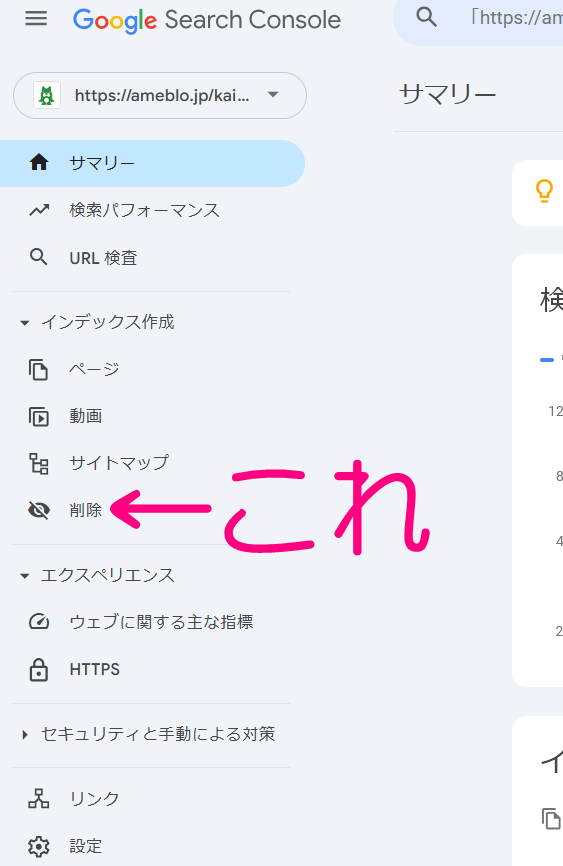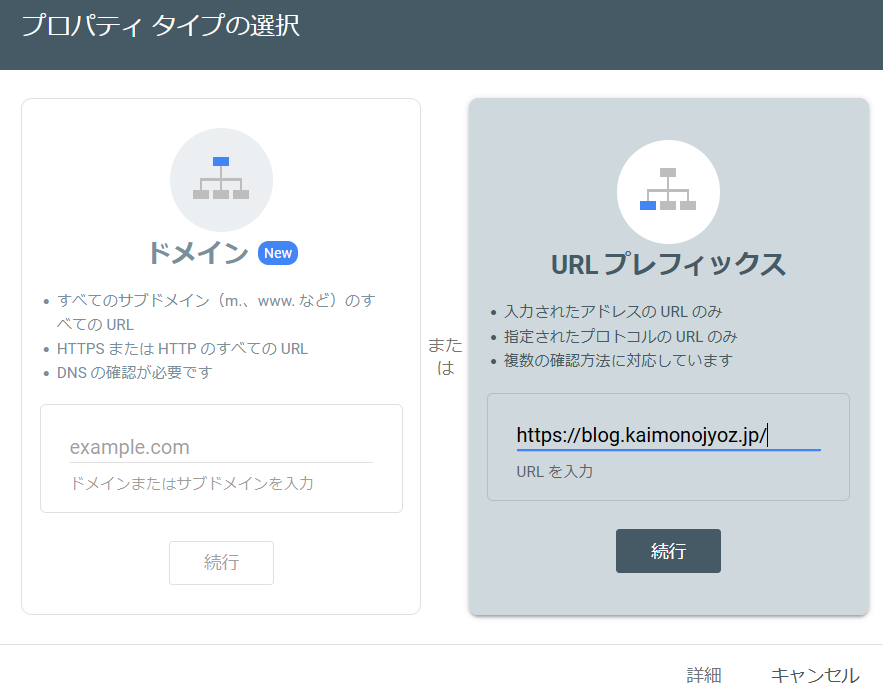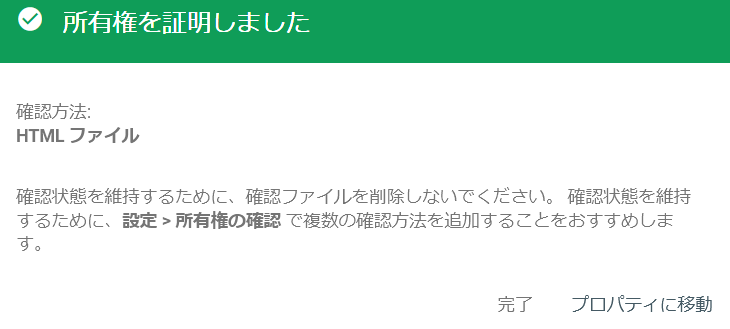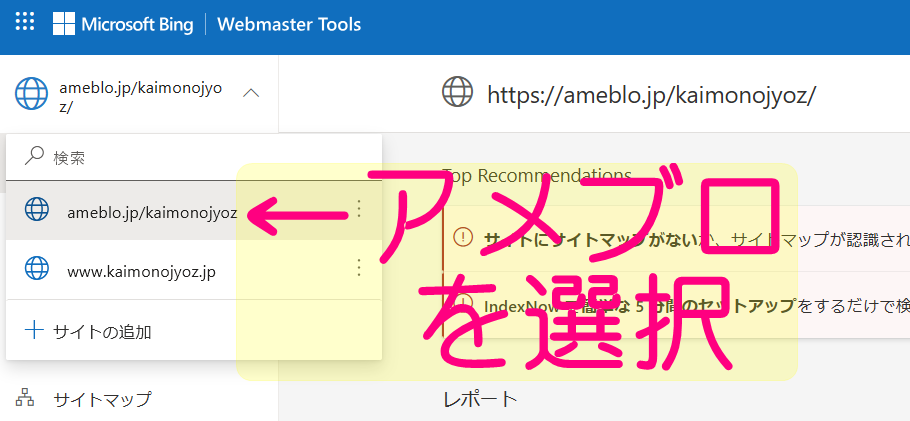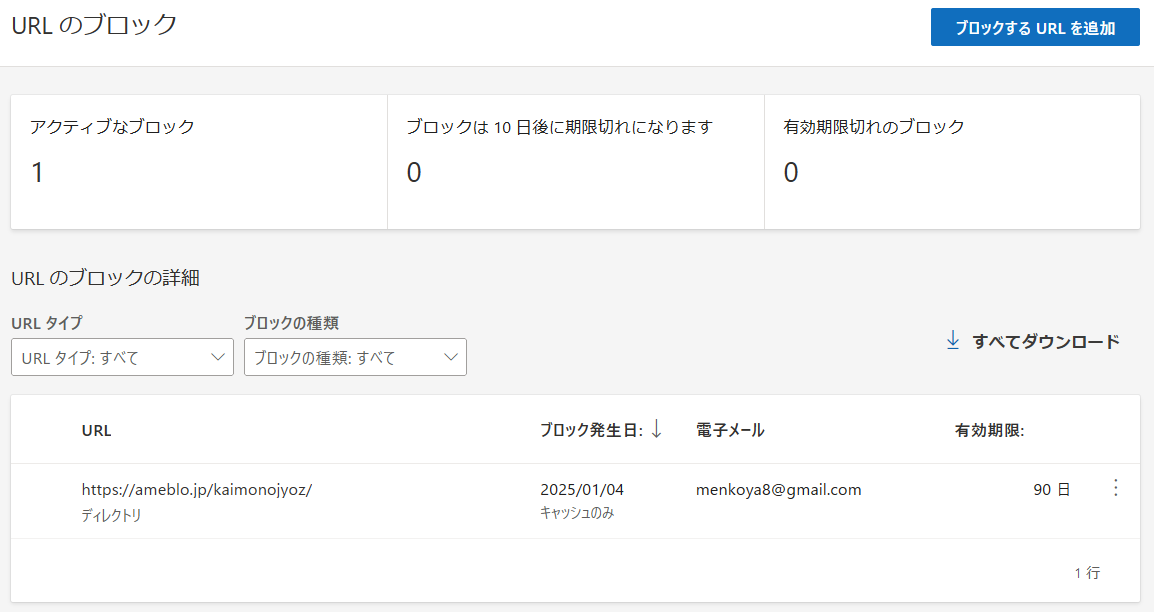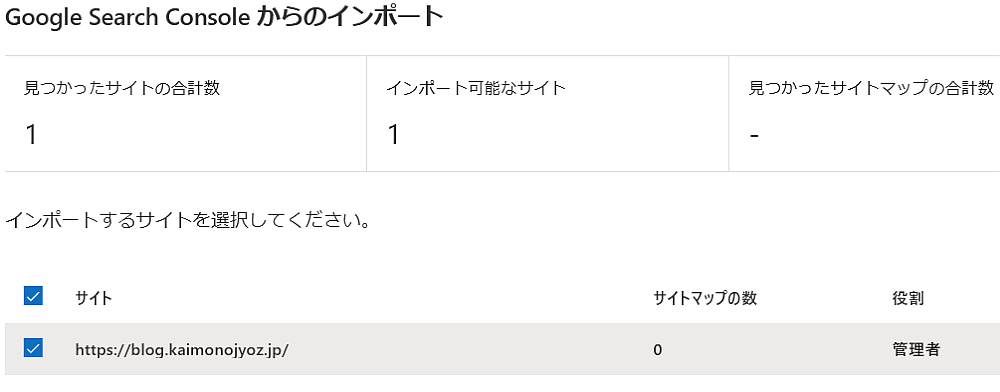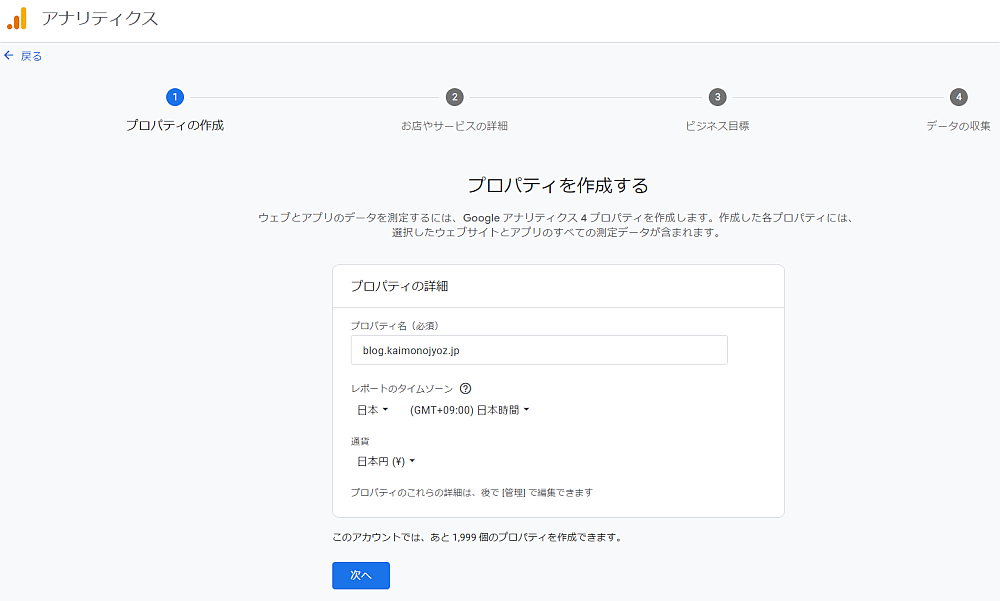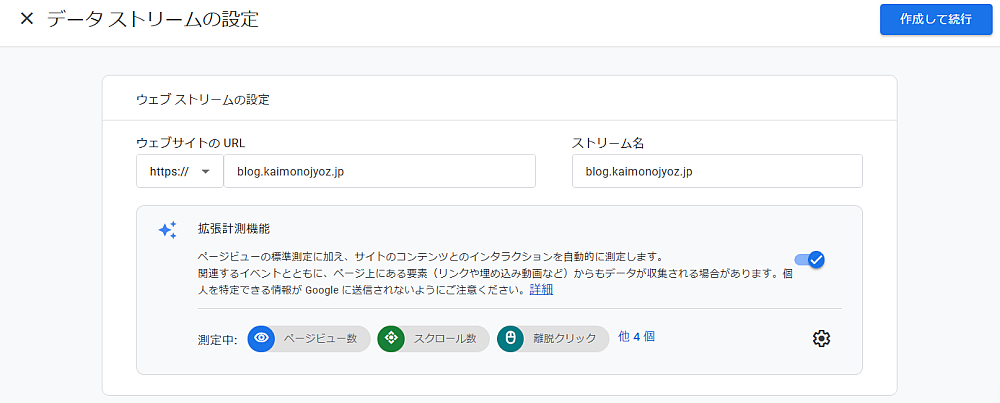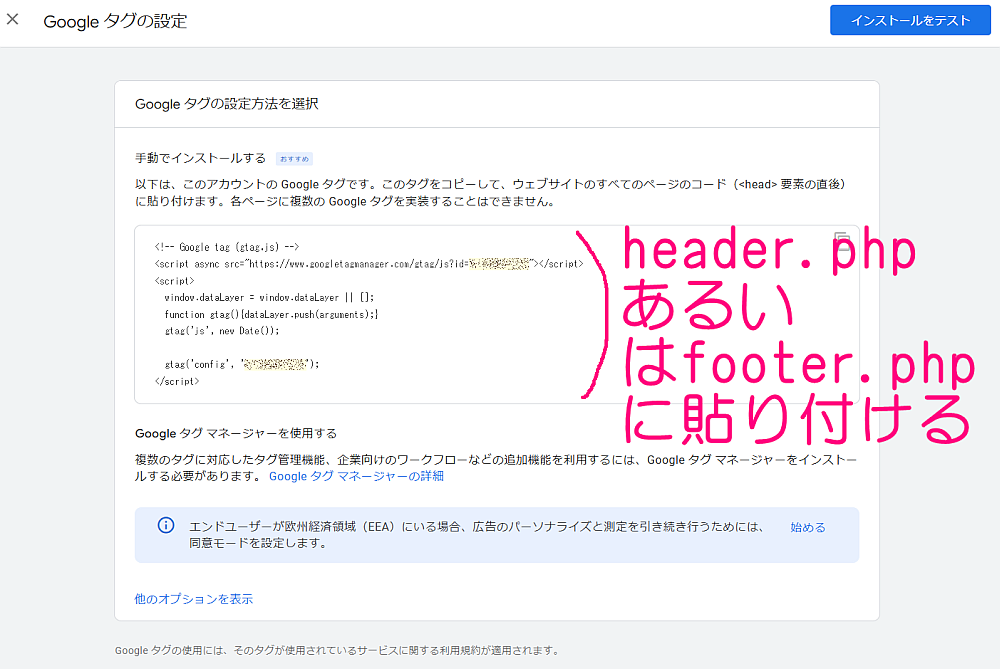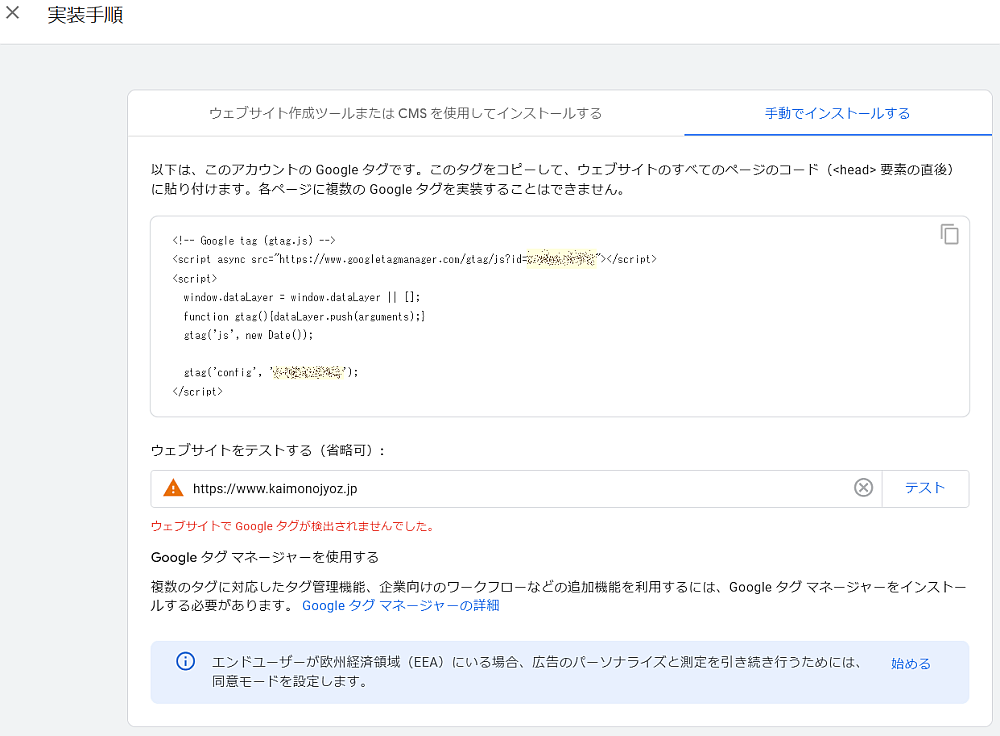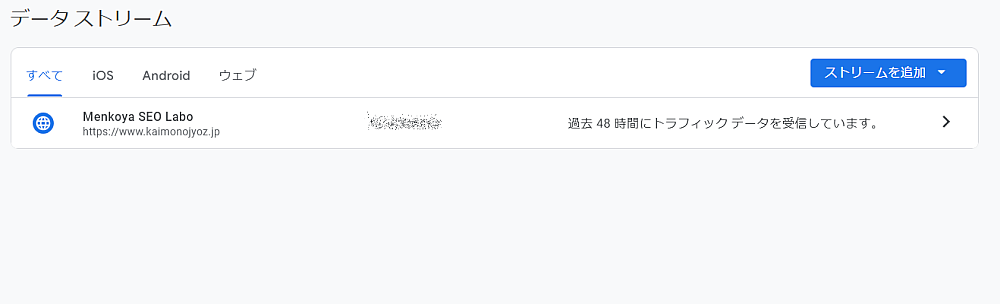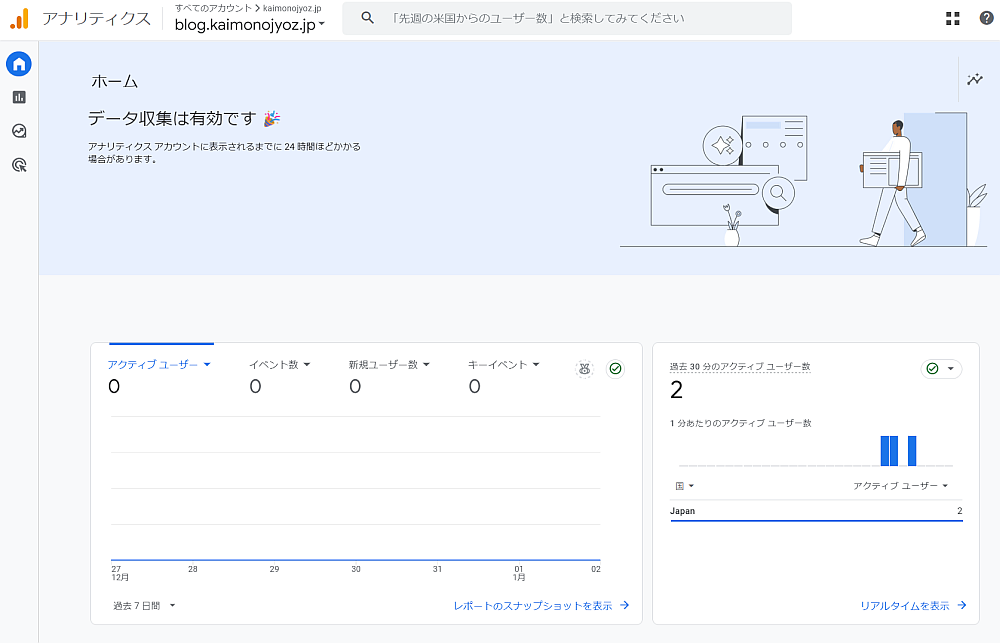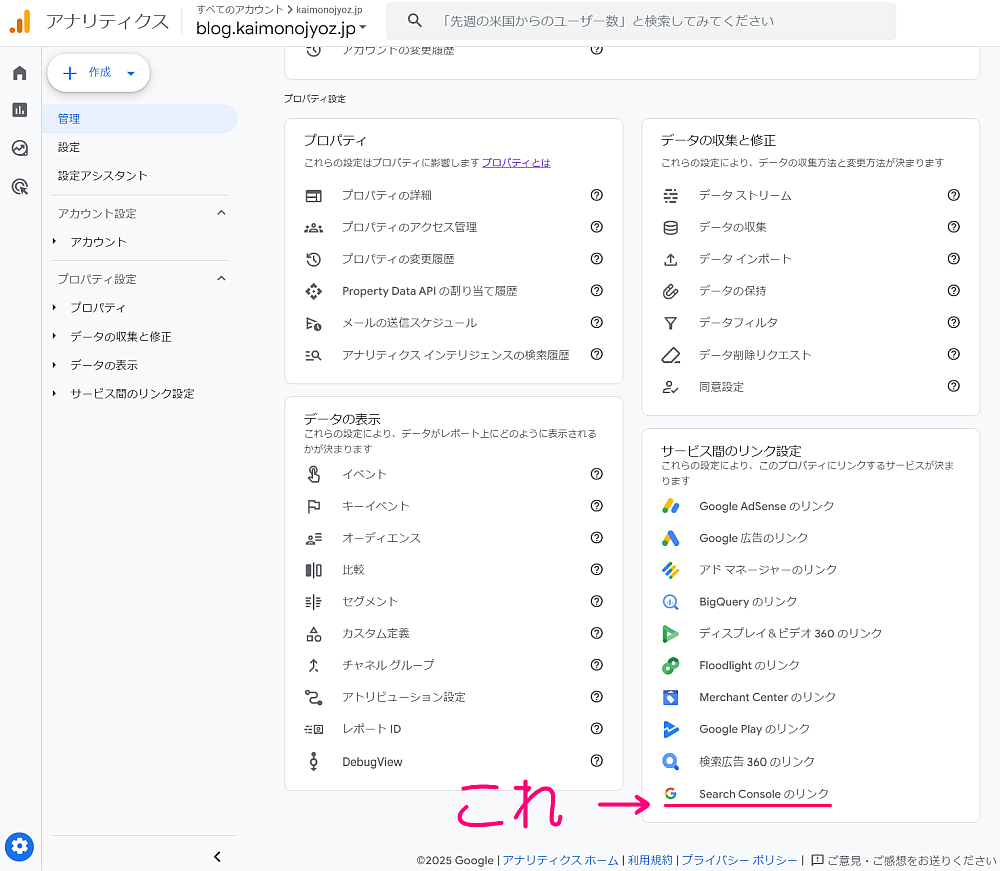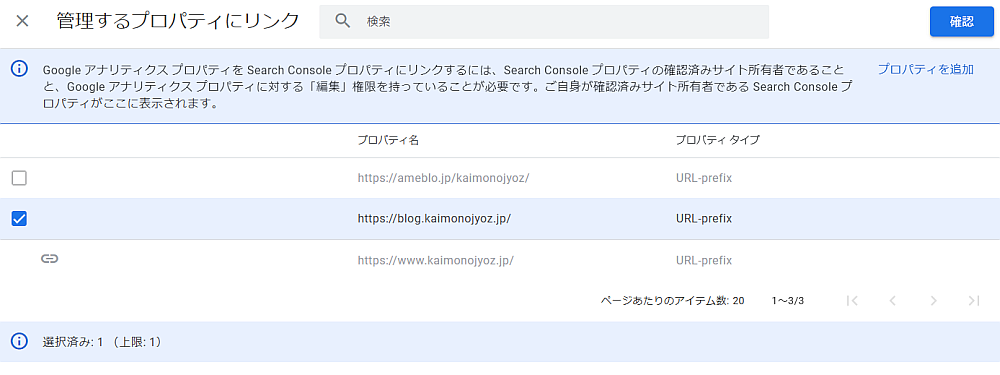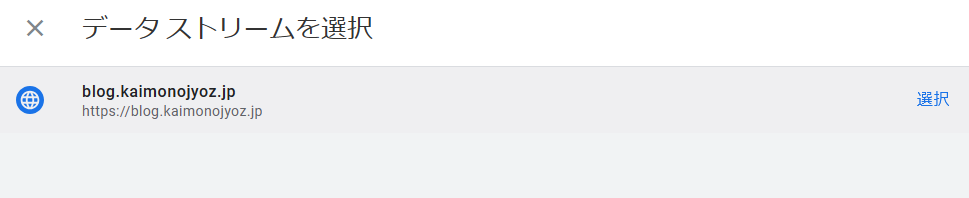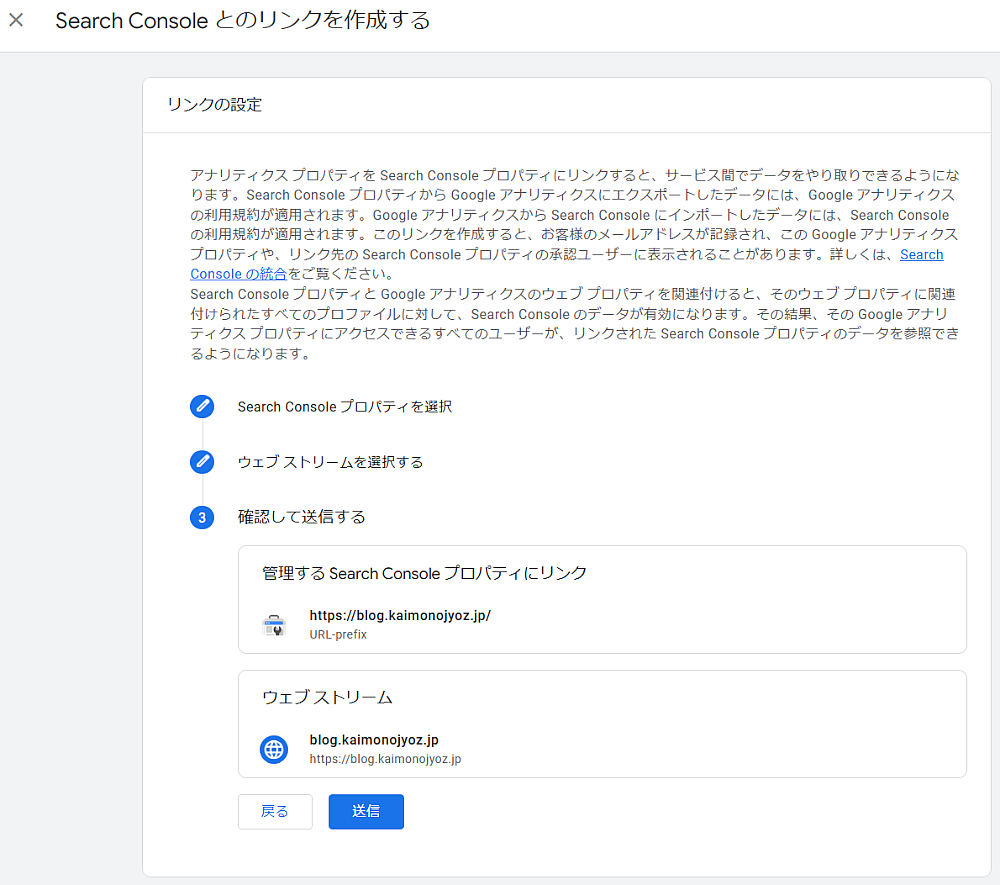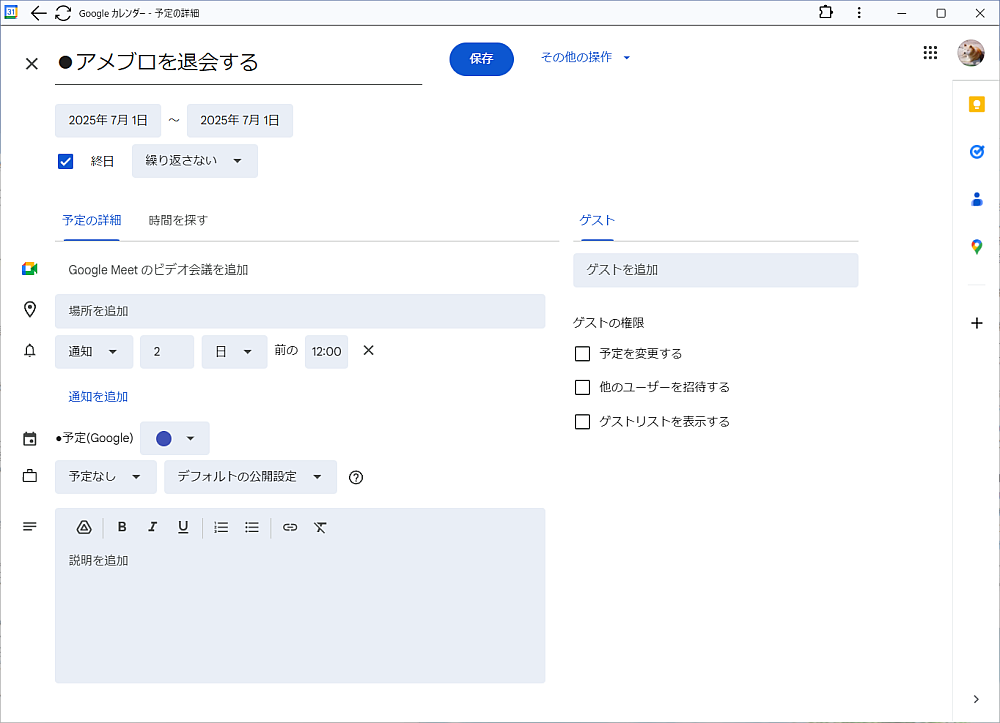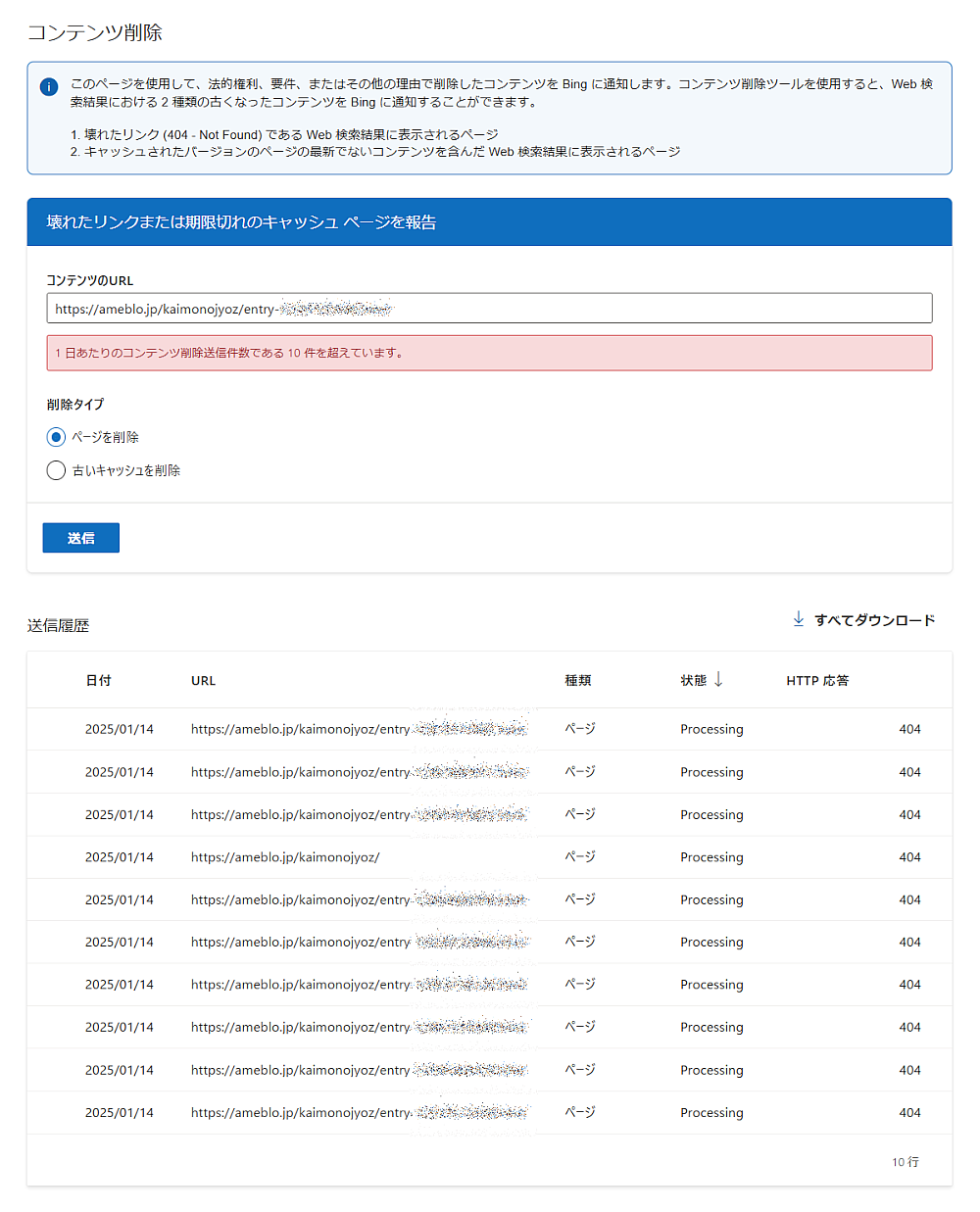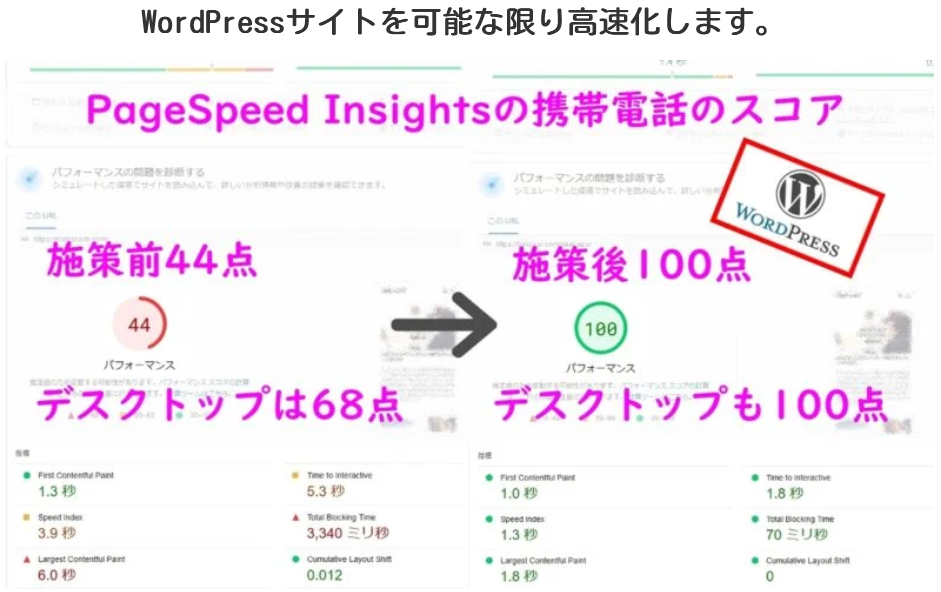アメブロからWordpressへの引っ越し・移行を基本すべて無料(※)でおこないます。
FC2ブログを経由します。
※インポートした記事の画像(別途一括ダウンロード)の最適化およびWebP作成に関してのみ、私はImagifyの有料プラン月額11.99ドルを1ヶ月だけ利用しましたが、画像の最適化およびWebP作成はパソコンで対応することも可能です。
以下かなり長文ですが、
- 無料で移行しつつ
- Google等のペナルティを受けずに
- 移行元のアメブロを検索結果からできるだけ早く消して、
- 代わりに移行先のWordpressサイトが検索結果に表示されるようにして
- なるべく早く・なるべく多くのアクセス数を回復させる
ということを念頭にした、おそらく全工程の全手順をできるだけ丁寧に解説しましたので順番にお読みください。
■移行元■アメブロ
https://ameblo.jp/kaimonojyoz/
アメブロID:kaimonojyoz
※全記事削除済み・半年後にアカウント退会予定・移行完了後10日後にアカウント退会済み
■中間移行先■FC2ブログ
https://menkoya55.fc2.net/
ブログID:nyenktsqmzj6
※削除済み
■最終移行先■Wordpress
https://blog.kaimonojyoz.jp/
アメブロID・FC2ブログのブログID・移行先のWordpressのURL等、ご自身の環境に合わせて置き換えてお読みください。
【はじめに】当ページの表示ルールについて
当ページはかなり長文なため、大まかな表示パターンについてお伝えします・・・と言っても
- 作業手順
- 注意
- コメント
- 目次
の4つくらいです。
■作業手順■
背景がこの色の箇所は、実際に作業する手順が書いてある箇所です。
■注意■
注意点等が書いてあります。
大見出しの作業が完了した時など、要所要所でコメントしてあります。
なるべく意識して上記のような書き方にしましたが、非常に長文なため、表示パターンからズレてる箇所があったらすみません。
目次については以下をお読みください。
本文中では、以下の目次だけある程度細かい見出しまでの目次です。
それ以降の途中に表示される目次は大見出しのみの目次です。
また、モバイル縦画面以外(PC・タブレット縦横※・モバイル横画面)では、サイドバー付近に
- ある程度細かい見出しまでの目次
目次を閉じるとその裏に
- 【超面倒】記事インポート後の調整および変更 に関してのみの、より細かい工程の見出しまで書いてある目次その2
を常時表示してあります。
※タブレット縦画面では見づらいと思いますので横画面でご覧ください。
JavaScriptが無効になっていなければ、サイドバーの目次目次その2ともに、現在読んでいる箇所に応じた目次の箇所がこんな色に変わります。
- 【はじめに】当ページの表示ルールについて
- ■移行前の作業■
- 【参考】Googleサーチコンソール・アナリティクス以外にBing Webmaster Toolsにも登録する理由
- ■中間移行先のFC2ブログの作業■
- FC2ブログを新規作成
- テンプレートにnoindex,nofollowを埋め込む
- FC2ブログのPing送信先を全削除
- アメブロのテンプレートを「ベーシック グレー」に変更する
- アメブロで日付の表示方法を「XXXX-XX-XX XX:XX:XX」の形式に変更する
- アメブロからFC2にインポートする
- 「お引越し手続き」の項目を入力する
- FC2ブログのお引っ越し用の認証コードをアメブロのプロフィールに挿入する
- FC2ブログ内の画像を一括ダウンロード・取得する
- (必要に応じて)不要な画像を削除する
- FC2ブログにて、ひとまず全記事バックアップ(エクスポート)する
- (必要に応じて)不要記事を削除する
- 不要記事を削除して記事が0件になったカテゴリーを削除する
- 不要記事を削除した後に再度バックアップ(エクスポート)する
- ■最終移行先のWordpressの作業■
- 全作業完了するまでに必要になるプラグイン
- FC2ブログからダウンロードした全画像あるいは不要画像削除後の画像一式が入っている「images」フォルダを、FTPで移行先のWordpressサイトにアップロードする
- (必要に応じて)Wordpressのバックアッププラグインを使って、インポートする前の状態をバックアップする。
- (やらない)Wordpressへのインポート手順※一般的・注意点あり
- ■今回■Wordpressへのインポート手順
- 【超面倒】記事インポート後の調整および変更■目次その2■
- FTPでアップロードした画像をWordpress管理下にする
- 記事内のURL(アメブロ・FC2ブログ)を移行先のWordpressサイトのURLに置換する
- インポートしたコメント内の余計な文字列を一括削除する
- アイキャッチ画像を自動設定する
- (必要に応じて)「アイキャッチ画像:NO IMAGE画像」の変更
- 非SSLの外部リンクの修正
- 【面倒その2】内部リンク切れ・外部リンク切れの確認
- 【面倒その3】■最要注意・難易度高め■インポートした際の連続した<br>・空行・改行の問題
- ■要注意・難易度高め■コメント内のアメブロのURLを削除・置換する
- 最後の作業
- Wordpressの設定 → 表示設定
- Wordpressの設定:Ping送信先を元に戻す
- FC2ブログの削除
- アメブロにて、「引っ越しました」のお知らせを追加 & 全記事削除
- (必要に応じて)サイドバーに独自設定したものを削除
- (必要に応じて)アメブロのテーマを削除・・・は面倒なので非表示にする
- 【Googleサーチコンソール】移行元のアメブロの全URLの削除申請をする
- 【Googleサーチコンソール】移行先のWordpressサイトを登録する
- 【Bing Webmaster Tools】移行元のアメブロの全URLの削除申請をする
- 【Bing Webmaster Tools】移行先のWordpressサイトを登録する
- GoogleサーチコンソールおよびBing Webmaster Toolsに移行先WordpressサイトのサイトマップURLを登録する
- (必要に応じて)Googleアナリティクスに移行先Wordpressサイトを登録する
- (推奨)Googleアナリティクスとサーチコンソールを連携する
- ■(必要に応じて)移行完了後の作業■
- (必要に応じて)インポートした記事内のaタグの高さとaタグ内のimgタグの高さが違う件を修正する
- (必要に応じて)目次の入れ替え
- (必要に応じて)全記事、トラックバックとピンバックを不許可にする
- (必要に応じて)カテゴリーの並び順を調整・変更する
- (必要に応じて)サイドバーのウィジェット内の新着記事・カテゴリー等の並び順を調整・変更する
- (必要に応じて)インポートした記事内の画像が画面からはみ出ないように予防策を講じておく
- (必要に応じて)プラグイン:WebSub (FKA. PubSubHubbub)をインストール・有効化する
- (いつか必要に応じて)インポートした記事を個々に見ながらその他のcssの調整
- (いつか必要に応じて)個々の記事の編集
- ■最後に■アメブロを退会する
- ■数ヶ月は放置推奨■Googleサーチコンソール・アナリティクス・Bing Webmaster Toolsに登録したアメブロは?
- ■あとがき■
- ■追跡調査■移行元アメブロと移行先Wordpressのインデックス状況および上位表示していたページ等アクセス数の回復具合
- 移行当日(サイトマップURLを4つ登録)
- 1日後(Googleにて新旧入れ替えの処理が始まる/Bingのためにプラグイン2つをインストール・有効化)
- 3日後(Googleにて新旧入れ替えの処理がさらに進む/Bingはあまり変化なし、移行元アメブロはほとんど全て残ったまま)
- 1週間後(Google:アメブロは全て消えた/Bing:いっこうにアメブロが消えない/試しにアメブロをBing Webmaster Toolsから一度削除して再度登録してみる)
- 10日後(Google:問題なし/Bing:アメブロ残り13URL/Bing Webmaster Toolsのコンテンツ削除ツールにて13URL削除申請/Bing URL Submissions Pluginを削除/【面倒その6】Ameba Ownd(アメーバオウンド)全サイトの削除/アメブロのアカウント退会)
- 2週間後(Google・Bingともに移行元アメブロのURLが全て消えました)
- ト オモッタノモ ツカノマ
- 【短期的】移行後のアクセス数について
- 3ヶ月後(元のアクセス数を回復しました)
- 【おわりに】
■移行前の作業■
サーバー・ドメイン・Wordpressを準備する
特に説明不要かと思いますので省略します。
WordPressの設定:Ping送信先を削除する
念のためWordpress管理画面の設定 → 投稿設定にて、
更新情報サービス:http://rpc.pingomatic.com/
を削除しておきます。
WordPressの設定:インデックスしない設定にする
こちらも念のためWordpressの設定 → 表示設定、
検索エンジンがサイトをインデックスしないようにする:チェックON
ただしこれをチェックONにすると移行後のWordpressサイトに関して、もしかしたらBingのインデックスが遅くなるかもしれません。
↑
この件に関しては現時点では様子見というか追跡調査中で、この記事の1番下のほうにある
■追跡調査■移行元アメブロと移行先Wordpressのインデックス状況および上位表示していたページ等アクセス数の回復具合
をお読みください。
アメブロをGoogleサーチコンソールおよびGoogleアナリティクスに登録する
アメブロの管理画面の設定・管理 → 外部サービス連携設定のページで、やり方は簡単です。
アメブロとサーチコンソールの連携
大まかなやり方は

に書いてあります
が、サーチコンソール
- ドメイン
- URLプレフィック
のどちらでどのように登録すれば良いのか悩むかもしれません。
当サイト
https://blog.kaimonojyoz.jp/
を例に説明しますと
ドメインの場合:kaimonojyoz.jp
URLプレフィックスの場合(例):https://blog.kaimonojyoz.jp/
■ドメイン
kaimonojyoz.jpで登録すると、
https://blog.kaimonojyoz.jp/
https://www.kaimonojyoz.jp/
https://kaimonojyoz.jp/
https://blog.kaimonojyoz.jp/
http://www.kaimonojyoz.jp/
http://kaimonojyoz.jp/
等、kaimonojyoz.jpの全てのURLが対象になります。
■URLプレフィックス
https://blog.kaimonojyoz.jp/
で登録すると
https://blog.kaimonojyoz.jp/
を含むURLのみ、例えば
https://blog.kaimonojyoz.jp/
https://blog.kaimonojyoz.jp/123.htmlとか
が対象になります。
http://blog.kaimonojyoz.jp/
https://www.blog.kaimonojyoz.jp/
は計測されません。
該当ドメインに関して
■ドメインで登録する
- サイトが1つしかない
- 今後も1つだけの予定
という場合
■URLプレフィックスで登録する
- すでにサブドメインとか使っている
- 今後サブドメインを作成してサーチコンソールに単独サイトとして登録する可能性がある
- 厳密に該当サイトだけを登録したい
というような場合
というイメージです。
アメブロ管理画面でのアナリティクスの登録

アメブロでのアナリティクスの登録は必要ないかもしれませんが、アメブロからWordpressに移行したことをGoogleになるべく早く伝えて、なるべく多くのページの元のアクセス数を回復したいので、念のためアナリティクスも登録します。
Googleアナリティクスに移行先のWordpressサイトを登録したら、アナリティクス管理画面の左下の管理(歯車アイコン) をクリック
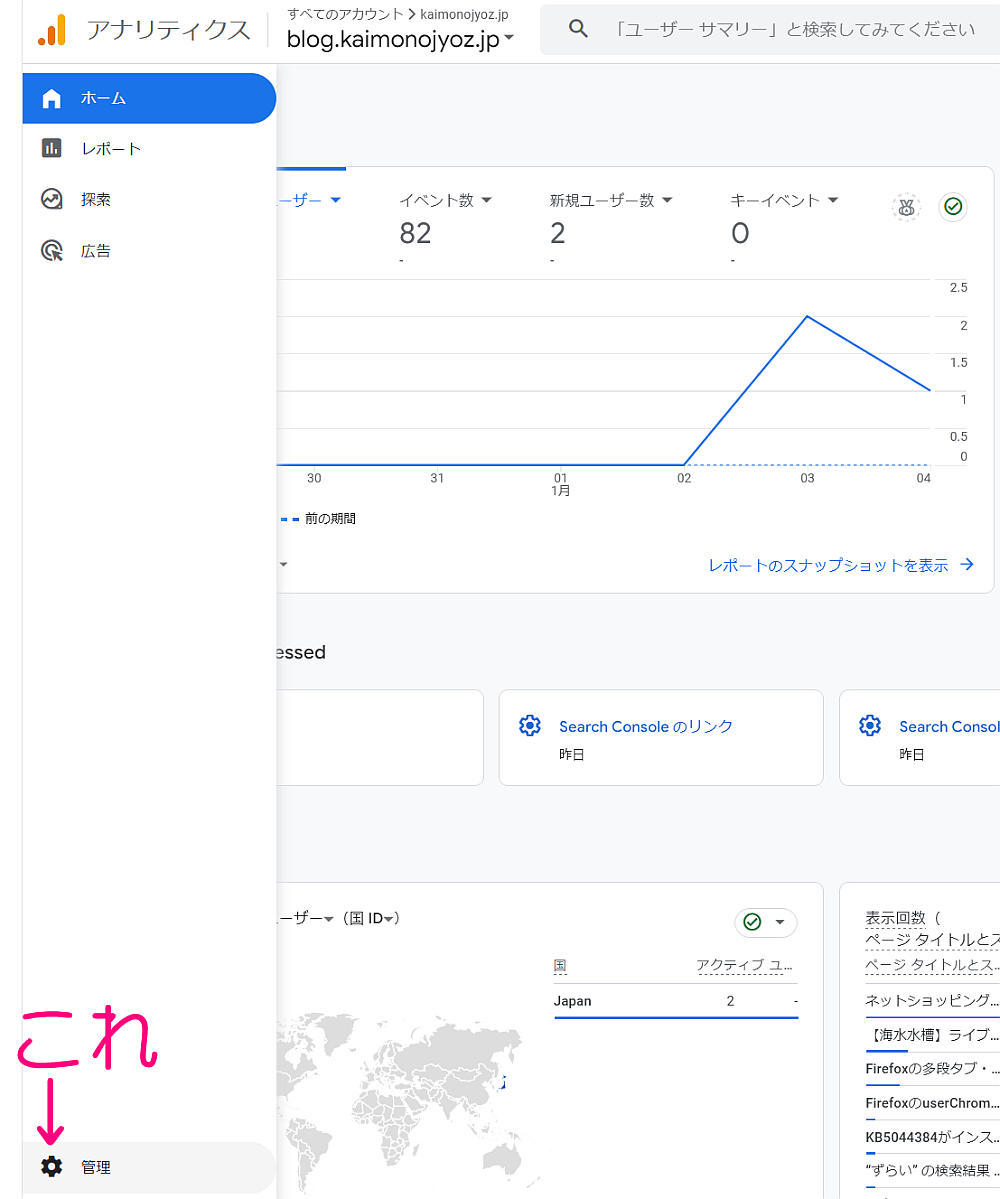
↓
「データの収集を修正」をクリック
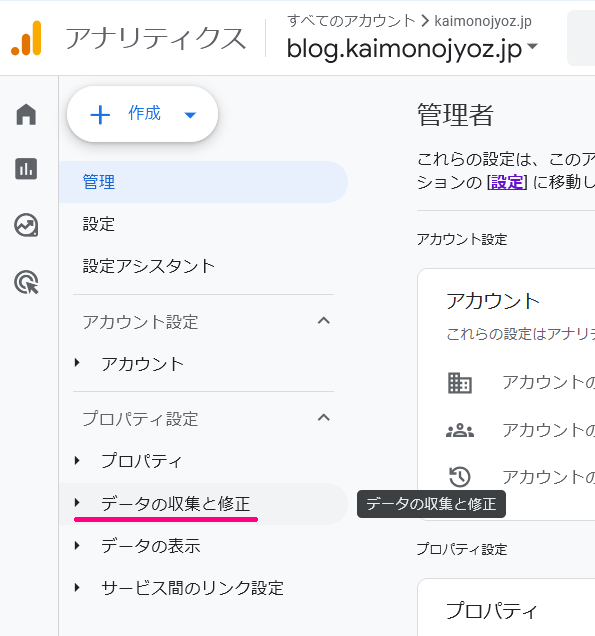
↓
「データストリーム」をクリックして、該当サイトの行のどこかをクリック
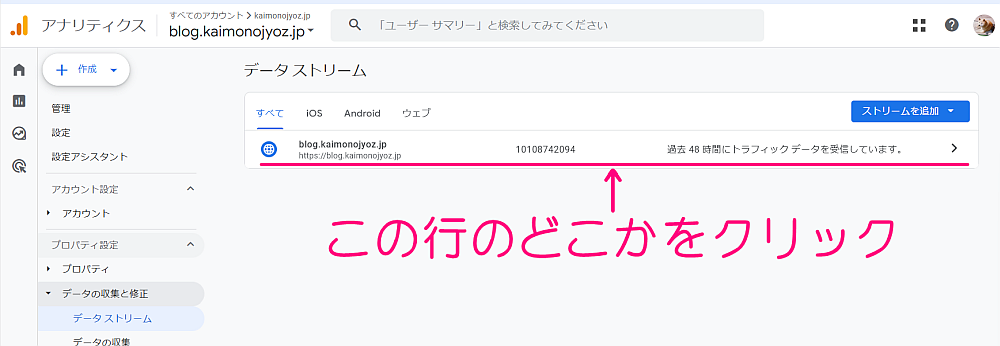
↓
測定 IDの箇所の G-ほにゃらら をコピーする
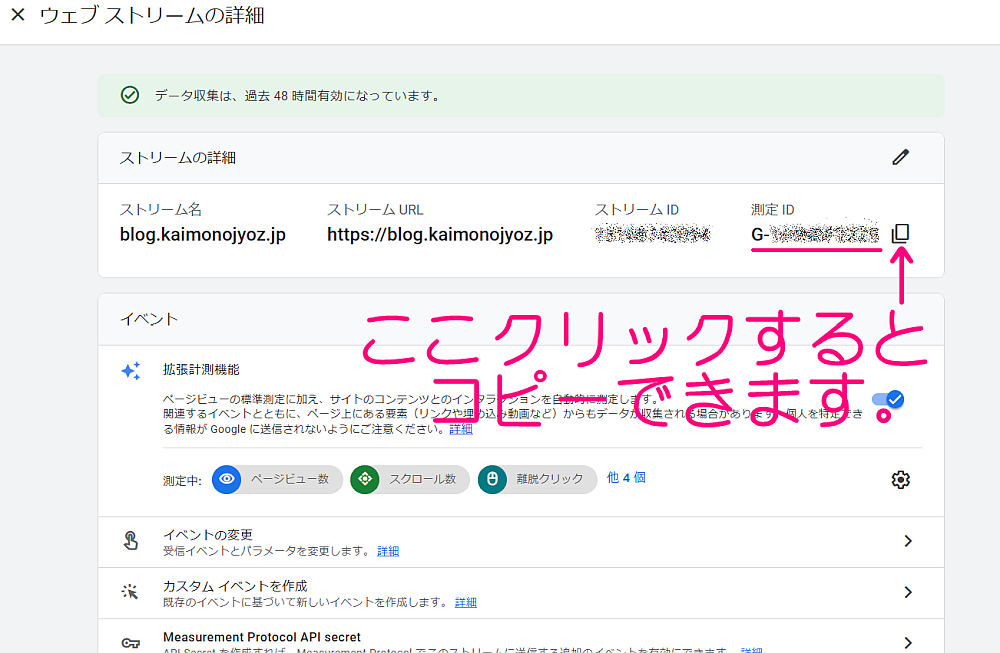
↓
アメブロの管理画面の設定・管理 → 外部サービス連携設定にて、Google アナリティクス 4の設定の入力欄にコピーした値を貼り付け「設定する」をクリック

以上でアメブロとGoogleアナリティクスの連携完了です。
アメブロをBing Webmaster Toolsに登録する
アメブロをBing Webmaster Toolsに登録している記事をあまり見かけませんが、サーチコンソールからインポートして登録できます。
Bing Webmaster Tools
にて、左上の「+サイトの追加」をクリック
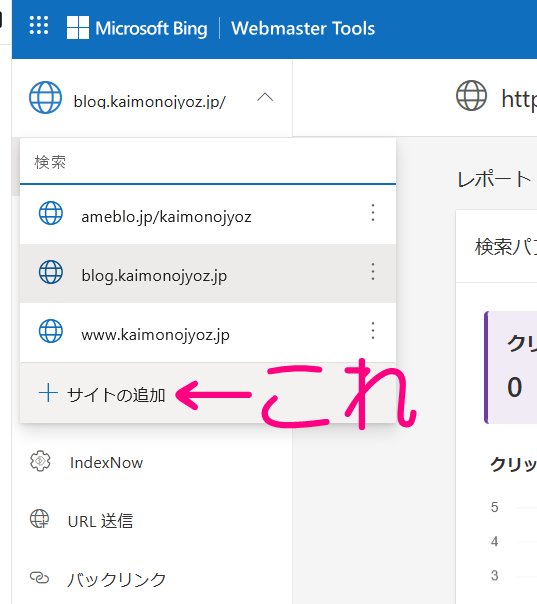
↓
自分のサイトをGRCからインポート
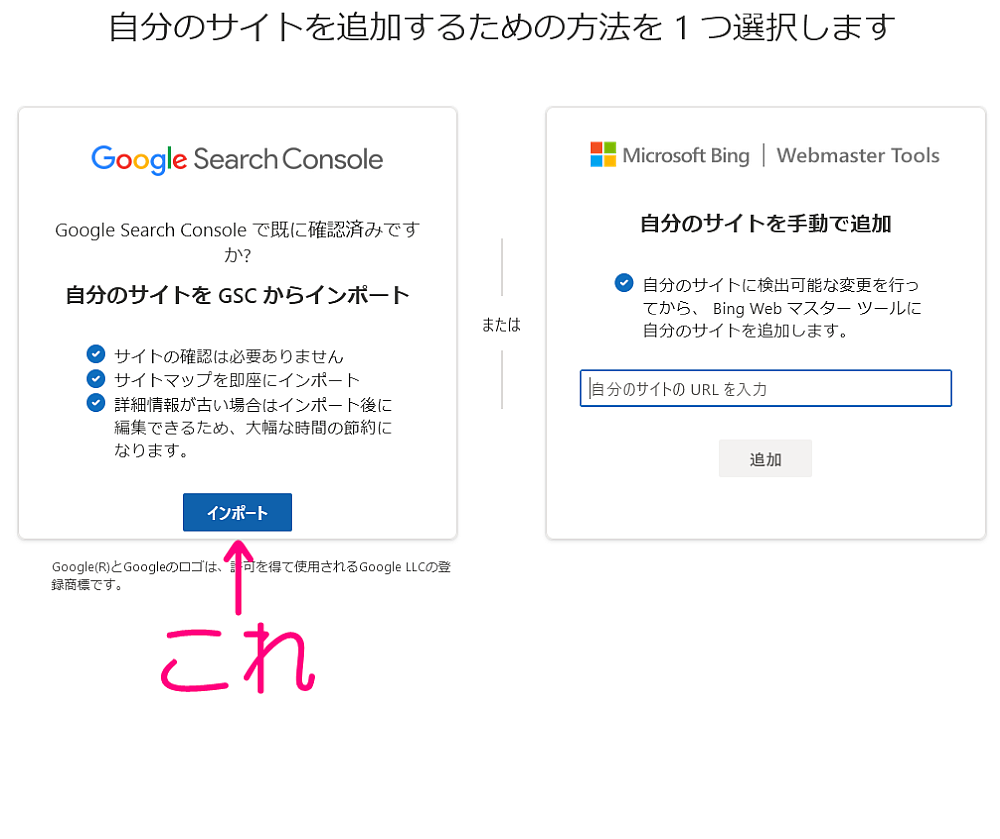
↓
「続行」をクリックして、該当するGoogleアカウントを選択する
↓
「次へ」
↓
「続行」
↓
先ほどサーチコンソールに登録してあればWordpressサイトが表示されますので、あとは画面に指示通り進めてください。
※すでに当サイトが登録済みで、説明省略ですみません。
移行前の作業は以上です。
【参考】Googleサーチコンソール・アナリティクス以外にBing Webmaster Toolsにも登録する理由
Googleサーチコンソール・アナリティクス以外にBing Webmaster Toolsにも登録する理由は、将来的に、少しでも多くの集客に繋げるためです。
各検索エンジンの他に各社・各サービスで採用している検索エンジンが異なります。
各社・各サービスのデフォルトの検索エンジン
■Google・Yahoo関係
Google Home・Yahooの検索エンジン:Google
ChromeおよびAndroidの検索エンジン:Google
■iPhone・iPad・Mac
Siriの検索エンジン:Google
Safariの検索エンジン:Google
■Microsoft関係の検索エンジン:Bing
■Amazon
Alexaのデフォルト検索エンジン:Bing
これ以外に最近ではAI各社のそれぞれの検索エンジンがありますが、AI以外の(日本国内の)いわゆる普通の検索サイトのシステムは基本的にはGoogleかBingのどちらかの検索エンジンを採用していることが多いです。
どの検索エンジンを採用するかは数年おきの契約期間ごとに見直されて、変更されることもあります。
SEO対策と同様、GoogleだけではなくBingに対しても対応するのがベターです。
■中間移行先のFC2ブログの作業■
FC2ブログを新規作成
にて「ブログをはじめる(無料)」をクリックしてFC2ブログを作成します。
ブログの名前は適当でOKです。
テンプレートにnoindex,nofollowを埋め込む
にて、設定関連 → テンプレートの設定にて、
(私の場合)パソコン適用中:rapid2_white
になっていて、このテーマは編集できないので、テンプレート管理 (PC用) にて「Diary_2column」に変更して「適用」をクリック
↓
そうすると、パソコン適用中:Diary_2column に変更されています。
テンプレート管理 (PC用) にて、
「Diary_2column」の右側にある「編集」をクリック
↓
「Diary_2columnのHTML編集」の下にあるhtmlソースコードにて、<head>のすぐ下に
<meta name="robots" content="noindex,nofollow">を挿入して「更新」をクリック
なお、上記FC2テンプレート修正は私のFirefox(バージョン133.0.3/64bit)では正常動作しなかったのでChromeにて修正しました。
FC2ブログのPing送信先を全削除
■注意■
robots.txtの設定 初期のrobots.txtを使用する のままです。
環境設定 → ブログの設定 → 高度な設定にある「robots.txtの設定」にて
robots.txtの設定:編集したrobots.txtを使用する
robots.txtの編集
User-agent: *
Disallow: /
Sitemap: https://menkoya55.fc2.net/sitemaps.xmlとかにするのはダメです。
そうすると仮に誰かにリンクされたページはインデックスされてしまいます。
まあアメブロから移行したFC2ブログは誰も存在知らないし数日~1週間で削除するのでどちらでも問題ないとは思いますが。
ということで、初期のrobots.txtを使用する のままです。
これで記事を追加・更新しても
- htmlソース上では<meta name="robots" content="noindex,nofollow">
- 仮に記事追加・修正してもPing送信されない
という状態です。
アメブロのテンプレートを「ベーシック グレー」に変更する
アメブロの設定 → デザインの設定にて、カテゴリから探す:シンプル
↓
「ベーシック グレー」はたぶん2ページ目にあります。
↓
クリックするとプレビュー表示されるので
2カラム・左メニュー
を選択して「適用する」をクリック
アメブロで日付の表示方法を「XXXX-XX-XX XX:XX:XX」の形式に変更する
アメブロの設定 → ブログに関する設定の「ブログの基本設定」にて
日付の表示方法を「XXXX-XX-XX XX:XX:XX」の形式を選択します。
2004-09-16 01:23:45です。
アメブロからFC2にインポートする
▼FC2ブログへのお引越し手続き
にて、「お引越しの手続きを始める」をクリック
※この段階で「Amebaブログ」にチェックが入っていてもいなくても、どちらでも大丈夫です。
■移行に必要なログイン情報等
必要なものは
アメブロID:●
アメブロのログインパスワード:●
FC2ブログID または メールアドレス:●
FC2ブログのパスワード:●
の4つです。
アメブロIDは https://ameblo.jp/●の●の部分で、
https://ameblo.jp/kaimonojyoz/ なら
アメブロID:kaimonojyoz
です。
「お引越し手続き」の項目を入力する
お引越しするブログサービス選択して下さい:アメブロ
上記で選択したブログの情報を入力してください
アメブロID:kaimonojyoz
(お引越し先の指定)あなたのFC2ブログの登録情報を入力してください
FC2ブログID または メールアドレス:●
FC2ブログのパスワード:●
お申し込み内容のご確認という確認画面が表示されます。
上記ページにある認証コードをアメブロのプロフィールページに追記します。
FC2ブログのお引っ越し用の認証コードをアメブロのプロフィールに挿入する
アメブロのプロフィールページ
にて、「プロフィールを編集」をクリック
先頭に認証コードを入力して「変更を保存」をクリック
FC2ブログのお引越し手続きに戻り、「ご登録」をクリック
これでFC2ブログ側で移行処理が開始されます。
数日から1週間くらいかかるらしいです・・・と移行登録確認のメールに記載されていましたが、約1時間程度で
【ブログお引越し】引越し処理完了のお知らせ
という件名のメールが届きました。
なお、移行元のアメブロ
https://ameblo.jp/kaimonojyoz/
は781記事です。
FC2ブログ内の画像を一括ダウンロード・取得する
いくつもやり方がありますが、1番確実で結果的に手っ取く時間的に早い手順は
FC2ブログの管理画面
の「ツール関連」 → 「イン&エクスポートとバックアップ」にて、
下のほうにある「ファイルバックアップ」の「全てのファイル」の箇所にある100画像URLごとの「リストを開く」をクリック
↓
別ウィンドウで開いた画像URL一覧(最大100URL)をCtrl + Aで全選択してCtrl + Cでコピーして、適当なテキストファイルにCtrl + Vで貼り付け、エンターで1行改行しておいて、これを繰り返して全画像URL一覧を貼り付けする
↓
Irvineで一括ダウンロード
これが1番確実で時間が早いです。
サイトを丸ごとダウンロードできるWinHTTrackあるいはWebsite Explorで正規表現でやってみましたが、私の場合約2000画像あるうちの1400画像目あたりで1つのhtml解析が延々と続いて画像ダウンロードが進まなくなりました。
■参考■
WinHTTrack
最初WinHTTrackでアメブロ内の画像を一括ダウンロードしましたが、後でFC2ブログにインポートすると画像のファイル名も変わることが判明したので、アメブロ内の画像を一括ダウンロードしても意味がなかったです。
FC2ブログの場合、私はWinHTTrackでうまくいかなかったです。
■うまくいかなかったWinHTTrackの設定
Webアドレス:FC2ブログのURL
オプション設定
スキャンルール:
+https://*/●FC2ブログのID●/* -ad.doubleclick.net/* -mime:application/foobar
あるいは
+*.png +*.webp +*.gif +*.jpg +*.jpeg +*.css +*.js -ad.doubleclick.net/* -mime:application/foobar
でもうまくいきませんでした。
私の正規表現が間違い・不足していた可能性もありますが、それを修正するより「イン&エクスポートとバックアップ」の100画像URLごとのリストをコピペしていったほうが確実 & 時間がかかりません。
なお、どこまでコピペしたのかわからなくなった場合は、例えばページ2目までのリストをコピペ完了した状態ですと、200行目まで貼り付けてあります。
ですので次は、「全てのファイル」のページ3の「リストを開く」になります。
IrvineでFC2ブログ内の画像を一括ダウンロードする手順
FC2ブログ内の画像をIrvineで一括ダウンロードするのは特に難しい設定・手順はなく、画像URL一覧のテキストさえ用意できれば簡単です。
①■まだやらない■すぐに画像の一括ダウンロードを開始する
必要に応じて、先に ②保存先フォルダを変更する を設定してから①を実行してください。
画像URL一覧のテキストを開いて、Ctrl + Cでコピーしたら、Irvineのメニュー「編集」 → 「URLを展開して貼り付け
あるいは、
メイン画面の右側中央の空白部分に画像URL一覧を貼り付ける

そうすると自動で画像ダウンロードが開始されますが、それだと画像の保存先がデフォルトのドキュメントフォルダ(%USERPROFILE%\Documents)になってしまいます。
別のフォルダに変更したい場合は①の前に保存先フォルダを変更します。
②保存先フォルダを変更する
これで指定した保存先に変更されます。
必要に応じて、②で保存先を変更してから①を実行してください。
③画像の同時ダウンロード数を変更する
今のままでも勝手にダウンロードが進みますが、たぶん1画像URLごとの処理になってるはずなので、同時ダウンロード数を変更して処理を速くします。
そうすると同時ダウンロード数が4になりますので処理速度が速くなります。
※Irvineを起動したのが超久しぶりなので覚えてないのですが、Irvineの初期設定では、カレントフォルダのダウンロード数(同時ダウンロード数)は「1」だった気がします。私がそのように設定した可能性もあります><
私の場合は2016画像あったので小一時間~数時間かかりました。
しばらく放置です。
(必要に応じて)不要な画像を削除する
FTPで画像をアップロードしてWordpressのメディアに登録して画像最適化プラグインあるいは手動でWebP画像の作成をする前に、必要に応じて不要画像を削除します。
私の場合はアメブロからFC2ブログに移行した時点で2016画像あったのですが、この中には昔やっていたドロップシッピング時代の不要な画像、不要カテゴリー・不要記事が超たくさんあります。
また、アメブロが生成したサムネイル画像もあります。
私は画像閲覧用ソフトはIrfanViewを使っているのでフォルダ内の画像一覧をプレビューでき、プレビューで確認しながら不要画像を削除しました。
私はすでにOnedriveはアンイストールしてしまったので確認はできませんが、OneDriveの「カメラのバックアップ」機能にて指定したフォルダ内の画像一覧のプレビューが可能みたいです。
ただし、Onedriveは色々なバグや不具合があっ(ry・・・
Explorerのギャラリーでも一覧で見れるみたいですが、すでに私のExplorerは色々カスタマイズしてありそのような項目はないので真偽は不明です、すみません。
不要画像削除は小一時間あれば終わると思います。
アメブロを始めた約15年前からの画像一覧を見ていると様々な思い出がよみがえり、少し複雑な気持ちになりました。。。
( ˘•ω•˘ )
まあ、でも懐かしい画像がたくさんあって楽しかったです。
See you later, alligator(『ばいばい』とか『じゃあね』みたいな感じの意味)の記事で当時有名になった男の子

得意げな顔が可愛いです♪

削除して良いかわからない画像は残して、削除前:2016画像 → 削除後:1101画像に減りました。
■注意その1■
Irvineで一括ダウンロードしたFC2ブログの全画像(あるいは不要画像を削除した残りの全画像)は「images」フォルダ等に入れておいてください。
※私は元々Wordpressのディレクトリ直下その他いくつかのディレクトリ内にimgディレクトリがあるので、「images」のフォルダ名にしました。
後で /wp-content/uploads/ 配下にアップロードします。
この記事を書いてる途中で気づきましたが、この不要画像削除の作業の時に必要な画像を間違って削除してしまった画像が1つありました。
Irvineで一括ダウンロードしたFC2ブログ内の画像は全作業が完了しても当面は「images」のフォルダ丸ごと保存しておくことをオススメします。
この画像一式が手元に残っていれば、間違って削除してしまった画像があったことに仮に数カ月後に気づいてもどうにかなります。
FC2ブログにて、ひとまず全記事バックアップ(エクスポート)する
FC2ブログの管理画面
の「ツール関連」 → 「イン&エクスポートとバックアップ」にて、全ての記事の箇所の「ダウンロード」をクリックして、ひとまず全記事バックアップ(エクスポート)します。
ファイル名の先頭に「●FC2ブログの記事全部●」等を追記しておいて、次の「不要記事の削除」をした後のバックアップ(エクスポート)したものと分別がつくようにしておきます。
この全記事エクスポートしたファイルは念のための保存で、実際には使いません。
(必要に応じて)不要記事を削除する
「ブログ記事関連」 → 「記事の管理」にて、不要記事を削除します。
これは移行先Wordpressサイトに全記事インポートしてから同様の作業をしてもOKですが、私はこの段階で不要記事の削除をしました。
「ブログ記事関連」 → 「記事の管理」にて、表示件数を100件に変更
↓
カテゴリーを選択
↓
全て選択
↓
一括削除
これを繰り返します。
一括で削除すれば、それほど時間はかからないと思います。
不要記事を削除して記事が0件になったカテゴリーを削除する
「設定関連 → 「カテゴリーの編集」にて、件数:0 のカテゴリーを削除します。
記事があるカテゴリーを誤って削除しないようご注意ください。
削除前:775記事 → 削除後:299記事
削除してOK な記事・削除すべき記事はまだあると思いますが、ひとまずこれでOKとしました。
不要記事を削除した後に再度バックアップ(エクスポート)する
再度「ツール関連」 → 「イン&エクスポートとバックアップ」にて”不要記事削除後の”全記事をバックアップ(エクスポート)します。
この不要記事削除後にエクスポートしたファイルも念のための保存で、実際には使いません。
■注意■
■FC2ブログにて、ひとまず全記事バックアップ(エクスポート)する
あるいは
■不要記事を削除した後に再度バックアップ(エクスポート)する
の時にバックアップ(エクスポート)したtxtファイルをそのまま移行先のWordpressサイトにインポートしても、おそらく高確率で失敗します。
たぶんインポートが途中で止まって一部インポートできません。
後述の■インポートに失敗する・・・の解決策■までお読みください。
ということで、
■FC2ブログにて、ひとまず全記事バックアップ(エクスポート)したファイル
あるいは
■不要記事を削除した後に再度バックアップ(エクスポート)したファイル
はインポートしません。
この2つのファイルは念のための保存でバックアップ(エクスポート)しました。
中間移行先のFC2ブログでの作業はひとまず以上となりますが、上記手順でエクスポートしたファイルをWordpressにインポートしても高確率でインポート失敗しますので、再度カテゴリーごとにエクスポートしてそれをWordpressにインポートします。
後述します。
■最終移行先のWordpressの作業■
- 【はじめに】当ページの表示ルールについて
- ■移行前の作業■
- 【参考】Googleサーチコンソール・アナリティクス以外にBing Webmaster Toolsにも登録する理由
- ■中間移行先のFC2ブログの作業■
- FC2ブログを新規作成
- テンプレートにnoindex,nofollowを埋め込む
- FC2ブログのPing送信先を全削除
- アメブロのテンプレートを「ベーシック グレー」に変更する
- アメブロで日付の表示方法を「XXXX-XX-XX XX:XX:XX」の形式に変更する
- アメブロからFC2にインポートする
- 「お引越し手続き」の項目を入力する
- FC2ブログのお引っ越し用の認証コードをアメブロのプロフィールに挿入する
- FC2ブログ内の画像を一括ダウンロード・取得する
- (必要に応じて)不要な画像を削除する
- FC2ブログにて、ひとまず全記事バックアップ(エクスポート)する
- (必要に応じて)不要記事を削除する
- 不要記事を削除して記事が0件になったカテゴリーを削除する
- 不要記事を削除した後に再度バックアップ(エクスポート)する
- ■最終移行先のWordpressの作業■
- 全作業完了するまでに必要になるプラグイン
- FC2ブログからダウンロードした全画像あるいは不要画像削除後の画像一式が入っている「images」フォルダを、FTPで移行先のWordpressサイトにアップロードする
- (必要に応じて)Wordpressのバックアッププラグインを使って、インポートする前の状態をバックアップする。
- (やらない)Wordpressへのインポート手順※一般的・注意点あり
- ■今回■Wordpressへのインポート手順
- 【超面倒】記事インポート後の調整および変更■目次その2■
- FTPでアップロードした画像をWordpress管理下にする
- 記事内のURL(アメブロ・FC2ブログ)を移行先のWordpressサイトのURLに置換する
- インポートしたコメント内の余計な文字列を一括削除する
- アイキャッチ画像を自動設定する
- (必要に応じて)「アイキャッチ画像:NO IMAGE画像」の変更
- 非SSLの外部リンクの修正
- 【面倒その2】内部リンク切れ・外部リンク切れの確認
- 【面倒その3】■最要注意・難易度高め■インポートした際の連続した<br>・空行・改行の問題
- ■要注意・難易度高め■コメント内のアメブロのURLを削除・置換する
- 最後の作業
- Wordpressの設定 → 表示設定
- Wordpressの設定:Ping送信先を元に戻す
- FC2ブログの削除
- アメブロにて、「引っ越しました」のお知らせを追加 & 全記事削除
- (必要に応じて)サイドバーに独自設定したものを削除
- (必要に応じて)アメブロのテーマを削除・・・は面倒なので非表示にする
- 【Googleサーチコンソール】移行元のアメブロの全URLの削除申請をする
- 【Googleサーチコンソール】移行先のWordpressサイトを登録する
- 【Bing Webmaster Tools】移行元のアメブロの全URLの削除申請をする
- 【Bing Webmaster Tools】移行先のWordpressサイトを登録する
- GoogleサーチコンソールおよびBing Webmaster Toolsに移行先WordpressサイトのサイトマップURLを登録する
- (必要に応じて)Googleアナリティクスに移行先Wordpressサイトを登録する
- (推奨)Googleアナリティクスとサーチコンソールを連携する
- ■(必要に応じて)移行完了後の作業■
- (必要に応じて)インポートした記事内のaタグの高さとaタグ内のimgタグの高さが違う件を修正する
- (必要に応じて)目次の入れ替え
- (必要に応じて)全記事、トラックバックとピンバックを不許可にする
- (必要に応じて)カテゴリーの並び順を調整・変更する
- (必要に応じて)サイドバーのウィジェット内の新着記事・カテゴリー等の並び順を調整・変更する
- (必要に応じて)インポートした記事内の画像が画面からはみ出ないように予防策を講じておく
- (必要に応じて)プラグイン:WebSub (FKA. PubSubHubbub)をインストール・有効化する
- (いつか必要に応じて)インポートした記事を個々に見ながらその他のcssの調整
- (いつか必要に応じて)個々の記事の編集
- ■最後に■アメブロを退会する
- ■数ヶ月は放置推奨■Googleサーチコンソール・アナリティクス・Bing Webmaster Toolsに登録したアメブロは?
- ■あとがき■
- ■追跡調査■移行元アメブロと移行先Wordpressのインデックス状況および上位表示していたページ等アクセス数の回復具合
- 移行当日(サイトマップURLを4つ登録)
- 1日後(Googleにて新旧入れ替えの処理が始まる/Bingのためにプラグイン2つをインストール・有効化)
- 3日後(Googleにて新旧入れ替えの処理がさらに進む/Bingはあまり変化なし、移行元アメブロはほとんど全て残ったまま)
- 1週間後(Google:アメブロは全て消えた/Bing:いっこうにアメブロが消えない/試しにアメブロをBing Webmaster Toolsから一度削除して再度登録してみる)
- 10日後(Google:問題なし/Bing:アメブロ残り13URL/Bing Webmaster Toolsのコンテンツ削除ツールにて13URL削除申請/Bing URL Submissions Pluginを削除/【面倒その6】Ameba Ownd(アメーバオウンド)全サイトの削除/アメブロのアカウント退会)
- 2週間後(Google・Bingともに移行元アメブロのURLが全て消えました)
- ト オモッタノモ ツカノマ
- 【短期的】移行後のアクセス数について
- 3ヶ月後(元のアクセス数を回復しました)
- 【おわりに】
全作業完了するまでに必要になるプラグイン
必須プラグイン
●movabletype-importer・・・・FC2ブログの記事をインポートします。自動インストールされますので準備は不要です。ただし、このプラグインは出来が悪く高確率でインポート失敗し(ry・・・後述します><
●Bulk Media Register・・・直接サーバーにアップした画像をWordpress管理化つまり「メディア」に登録してWordpressに認識させるプラグイン
●Search Regex・・・サイト内の文字・フレーズを一括置換する
●Broken Link Checker・・・内部リンク・外部リンクのリンク切れをチェックする
あったほうが良いプラグイン
●All-in-One WP Migration・Duplicator・UpdraftPlus等、簡単に復元できるバックアッププラグイン
●ImagifyやEWWW Image Optimizer等の画像圧縮・最適化プラグイン
バックアッププラグイン・画像最適化プラグインの両方とも準備・使用することを推奨します!
特にバックアッププラグインはこの上なく推奨します。
では、FC2ブログからWordpressへインポートする手順を説明します。
FC2ブログからダウンロードした全画像あるいは不要画像削除後の画像一式が入っている「images」フォルダを、FTPで移行先のWordpressサイトにアップロードする
FC2ブログからダウンロードした全画像あるいは不要画像削除後の画像1101ファイルのあるフォルダ名は「images」としました。
この「images」フォルダをFiflezillaあるいはFFFTP等のFTPソフトで
/wp-content/uploads/
配下にアップロードします。
つまり、FC2ブログからダウンロードし必要に応じて整理・削除した残りの全画像を /wp-content/uploads/images 内にアップロードします。
■注意■
この時点ではWebP画像はまだ用意しません。
■参考■
大まかな意味合いで
フォルダ:Windows・MACでの呼び方
ディレクトリ:FTP・Wordpress・Linuxでの呼び方
となります。
(必要に応じて)Wordpressのバックアッププラグインを使って、インポートする前の状態をバックアップする。
WordPressのバックアッププラグインを使って、インポートする前の状態をバックアップすることを推奨します。
All-in-One WP Migration・Duplicator・UpdraftPlus等の簡単に復元できるバックアッププラグインをインストール・有効化して、作業開始前に一度バックアップを取っておいてください。
既存記事が1つもなければこの時点でバックアップする必要はないかもしれません。
(やらない)Wordpressへのインポート手順※一般的・注意点あり
以下、今回はやならい一般的な手順の説明です。
■注意■
後述する ■今回■Wordpressへのインポート手順■ が今回の手順となりますので、ここは読んで理解するだけにしてください。
WordPress管理画面の、ツール → インポートにて、「Movable Type と TypePad」の下の「今すぐインストール」をクリック
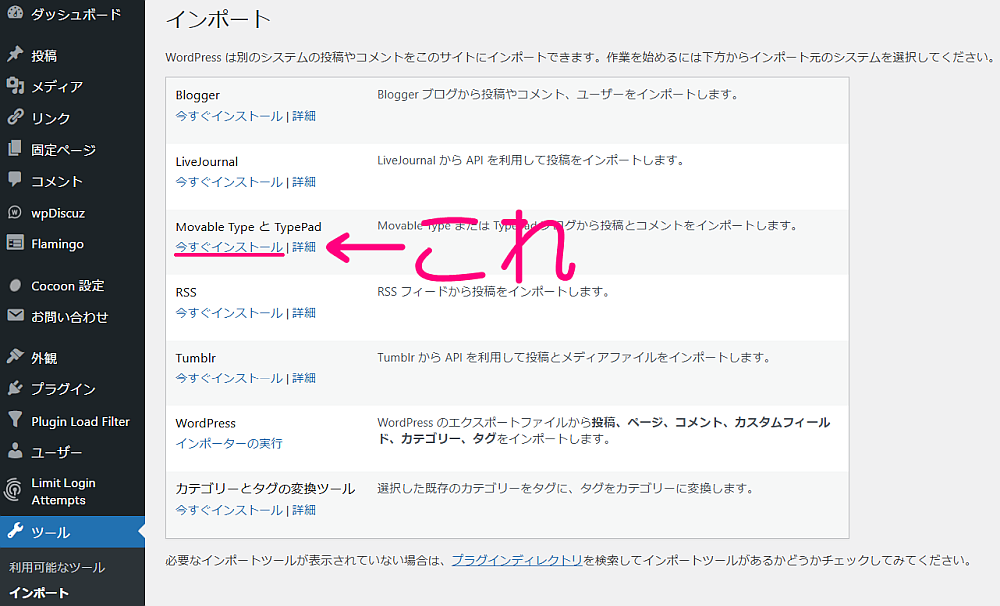
↓
インポーターのインストールを完了しました。
↓
「インポーターを実行」をクリック
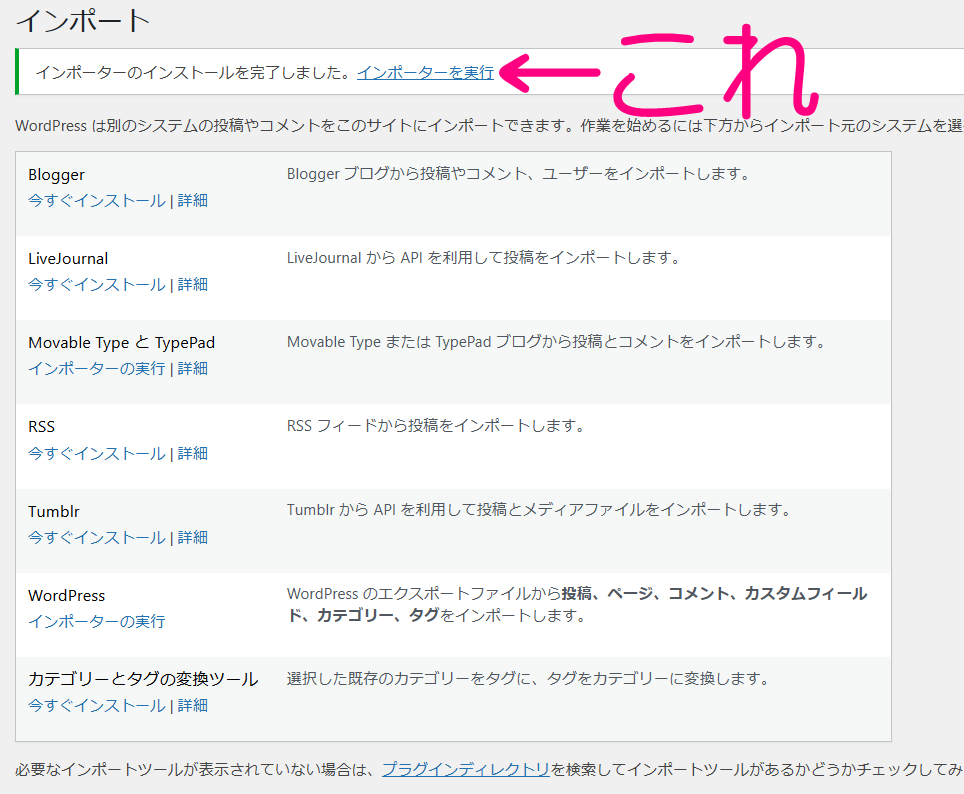
「参照」にて
■FC2ブログにて、ひとまず全記事バックアップ(エクスポート)する
あるいは
■不要記事を削除した後に再度バックアップ(エクスポート)する
の時にバックアップ(エクスポート)したtxtファイルを選択して、「ファイルをアップロードしてインポート」をクリック
↓
投稿者の割り当てを変更して「実行」をクリック
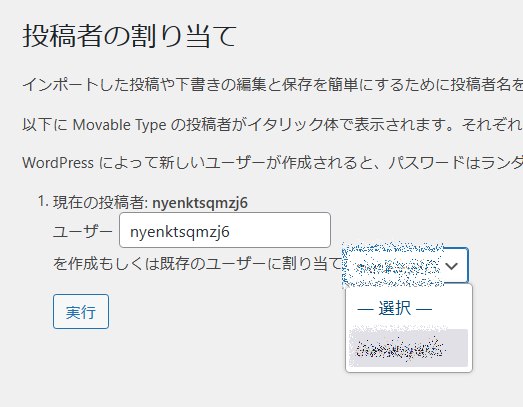
↓
インポート処理が開始されます。
たぶん時間がかかるはずなので、そのまま放置です。
インポートしているタブが砂時計マークになっていてもそのまま放置です。
524エラーになっても裏で処理が進んでいますので、そのまま放置です。
■注意■
決してインポートしているタブを再読み込みしないでください。
タブを再読み込みしても記事・・カテゴリーが重複してインポートされることはないと思いますが予期せぬエラーの原因になりかねません。
ちゃんとインポートされたかどうかは、Wordpress管理画面の投稿 → 投稿一覧の記事数を確認します。
私の場合、インポートする299記事 + インポートする前の下書き含めて3記事
あわせて302記事になったら全てインポートできたということになります。
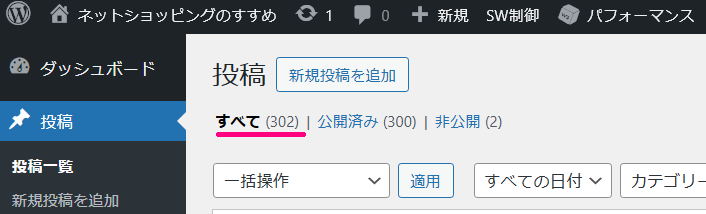
くれぐれもインポートしているタブを再読み込みしないよう、ご注意ください。
万が一再読み込みしてしまっておかしくなった場合は
■(必要に応じて)インポートする前の状態をバックアップする
のバックアップから復元して再度インポートし直すのが無難・簡単です。
■参考■
インポートするファイルはtxtファイルなので今回は制限に引っかからないと思いますが、自分のコンピュータからファイルを選択: (最大サイズ: 1 GB)の箇所の最大サイズが128MBとかでメディアのアップロード制限に引っかかる場合は、
php.iniファイルあるいは.user.iniファイルに
memory_limit = 1G
post_max_size = 1G
upload_max_filesize = 1G等の記述を追加・修正します。
■注意■299記事を一気にインポートすると失敗します
ところが、このツール → インポートの「Movable Type と TypePad」は昔から(たぶん15年以上前から)あまり出来が良くなく、300記事はおそか100記事程度を一気にインポートする場合でもほぼ高確率で失敗します。一部の記事が取り込まれません。
php.iniにて
memory_limit = 1G
post_max_size = 1G
upload_max_filesize = 1G
max_execution_time = 300
max_input_time = 180となっていても同様に失敗します。
これは15年以上前から同様な気がします。。。
ここで
■あったほうが良いプラグイン・・・バックアッププラグイン
と書いた理由がわかると思います。
インポートする前にバックアップしておいて、1記事でもインポート失敗したら簡単に復元することが可能です。
■インポートに失敗する・・・の解決策その1■
/wp-content/plugins/movabletype-importerのmovabletype-importer.php ■修正その1 ■修正その2 上記2箇所を修正したらして上書きアップロードします。
をダウンロードしてファイルを開き、以下の2箇所を修正します。※1
function fgets($fp, $len=8192) {
を
function fgets($fp, $len=8192000) {
に変更
if( !empty($line) )
を
//if( !empty($line) )
に変更
■注意■
movabletype-importer.phpの修正をしてもしなくても、一度にインポートする記事をできるだけ少なくする必要があります。
私の場合は299記事ぶんを3分割しても3回に分けてインポートしても失敗しました。
一度にインポートする数が50~60記事あると動作が怪しいかったです。
※1 一度にインポートする数が少なければ先ほどのmovabletype-importer.phpの修正2箇所は修正不要かもしれません。 念のため修正しておいたほうが余計な心配をしないで済みます。
私は299記事ぶんを一度にインポートしようとして失敗した(一部の記事が取り込まれてなかった)ので、バックアップを使ってすぐにインポートする前の状態に復元
↓
インポートするtxtを3分割にして、インポートする間隔も開けて3回インポートしましたが、それでも失敗
↓
再びインポートする前の状態に復元して、FC2ブログの管理画面でカテゴリーごとにエクスポートして移行先のWordpressサイトに1カテゴリーごとにインポート、つまり(16カテゴリーあったので)インポート作業を16回繰り返してようやく299記事全てインポートできました。
※カテゴリーごとにエクスポートするのが後述の「解決策その2」です。
インポートに成功すると
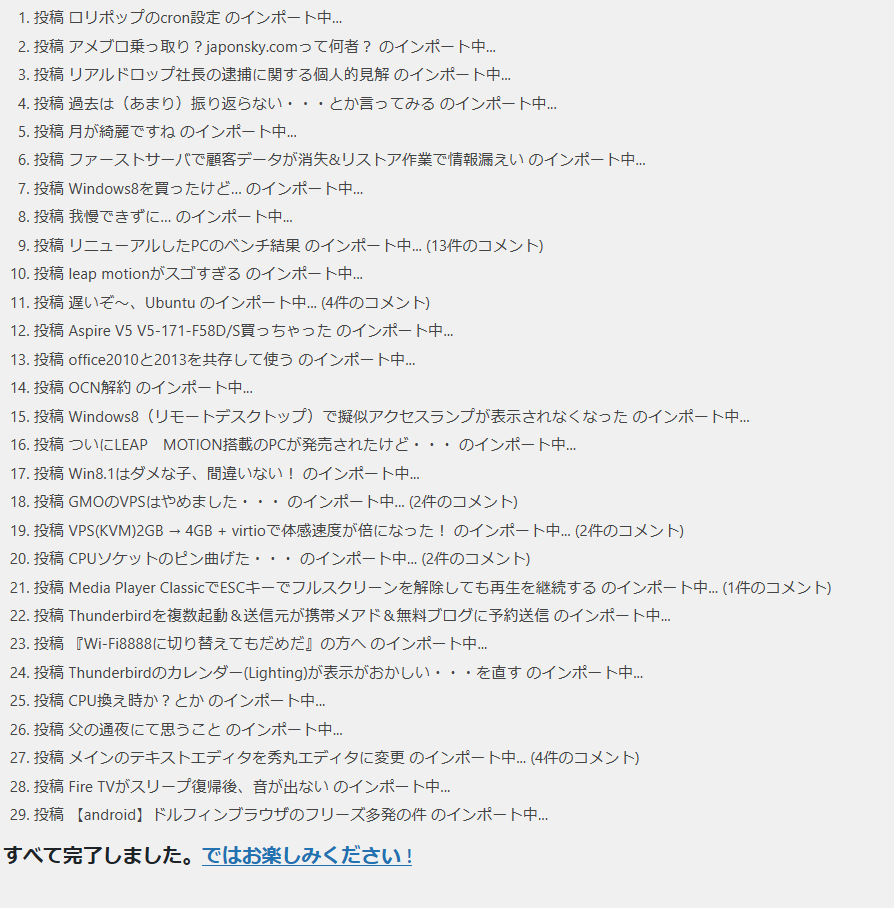
のように、最後に
すべて完了しました。ではお楽しみください !
と表示されます。
■注意■
インポートした時のブラウザのタブが読込中のままあるいは524エラー等の場合は、くれぐれもインポートしているタブを再読み込みしないで、しばらくしてから別タブで投稿 → 投稿一覧にて記事総数を確認してください。
私の場合、FC2ブログでエクスポートした「全ての記事」299記事ぶんを移行先のWordpressサイトにインポートするにあたり、
299記事を一度にインポート:失敗、読み込まれてない記事がたくさんあった
↓
299記事を3回に分けてインポート:失敗、読み込まれてない記事がたくさんあった
↓
FC2ブログで「カテゴリ別」で小分けにしてエクスポートして、Wordpressにインポート:299記事全てインポート成功しました。
結局、カテゴリーごとの記事一覧.txtをインポートするのに16回このインポート作業を繰り返して、ようやくインポート成功しました。
カテゴリー内の記事数が50記事以上になっているカテゴリーが2つあり、インポートしてる最中の挙動が微妙でした、大丈夫でしたけど。
ということで、一度にインポートする数が50記事以上の場合は分割したほうが無難です。
■インポートに失敗する・・・の解決策その2■
結局のところ、FC2ブログの管理画面でエクスポートする際に、
●全ての記事の箇所の「ダウンロード」をクリックして記事全部エクスポート
ではなく、その下のほうにある
●「カテゴリ別」
で小分けにしてエクスポートして移行先のWordpressサイトにインポートしたほうがインポート失敗の確率が下がり、何度もやり直さずに済むので結果的にこれが1番時間がかかりません、と思います。
WordPress管理画面の投稿 → 投稿一覧にて、記事総数でもってインポート作業が完了したかの判断をします。
私の場合、インポートする299記事 + インポートする前の下書き含めて3記事
あわせて302記事になったら全てインポートできたということになります。
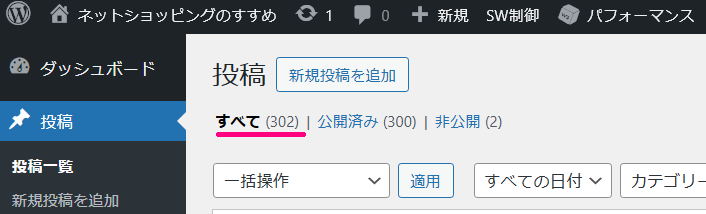
全記事正常にインポート完了したら、プラグイン「Movable Type・TypePad インポートツール」は無効化・削除してOKです。
■今回■Wordpressへのインポート手順
上記説明が少しごちゃごちゃしてるので、もう一度
>さて、いよいよ移行先のWordpressサイトにインポートします。
の文章以降の、”エラーになりにくい・失敗しづらい”手順を説明します。
ここが今回作業する、Wordpressへのインポート作業手順です。
FC2ブログの管理画面にて、カテゴリーごとにエクスポートする
↓
(必要に応じて)Wordpressのバックアッププラグインを使って、インポートする前の状態をバックアップする。
↓
Wordpress管理画面の、ツール → インポートにて、「Movable Type と TypePad」の下の「今すぐインストール」をクリック
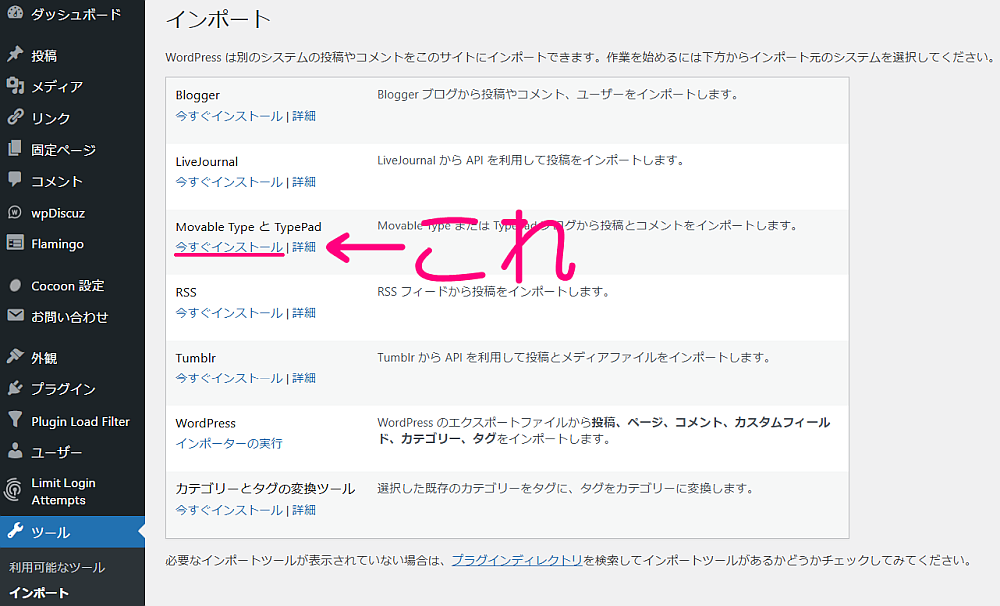
↓
インポーターのインストールを完了しました。
↓
(念のため、あるいは必要に応じて)いったんインポート作業は中断して
/wp-content/plugins/movabletype-importerのmovabletype-importer.php
を修正する
※インポートするカテゴリーごとの記事数が少ない場合はmovabletype-importer.phpの修正は不要かもしれません。
■movabletype-importer.phpの修正手順 ■修正その1 ■修正その2 上記2箇所を修正したらして上書きアップロードします。
/wp-content/plugins/movabletype-importerのmovabletype-importer.php
をダウンロードしてファイルを開き、以下の2箇所を修正します。※1
function fgets($fp, $len=8192) {
を
function fgets($fp, $len=8192000) {
に変更
if( !empty($line) )
を
//if( !empty($line) )
に変更
↓
Wordpress管理画面の、ツール → インポートに戻り、「Movable Type と TypePad」の「インポーターを実行」をクリック
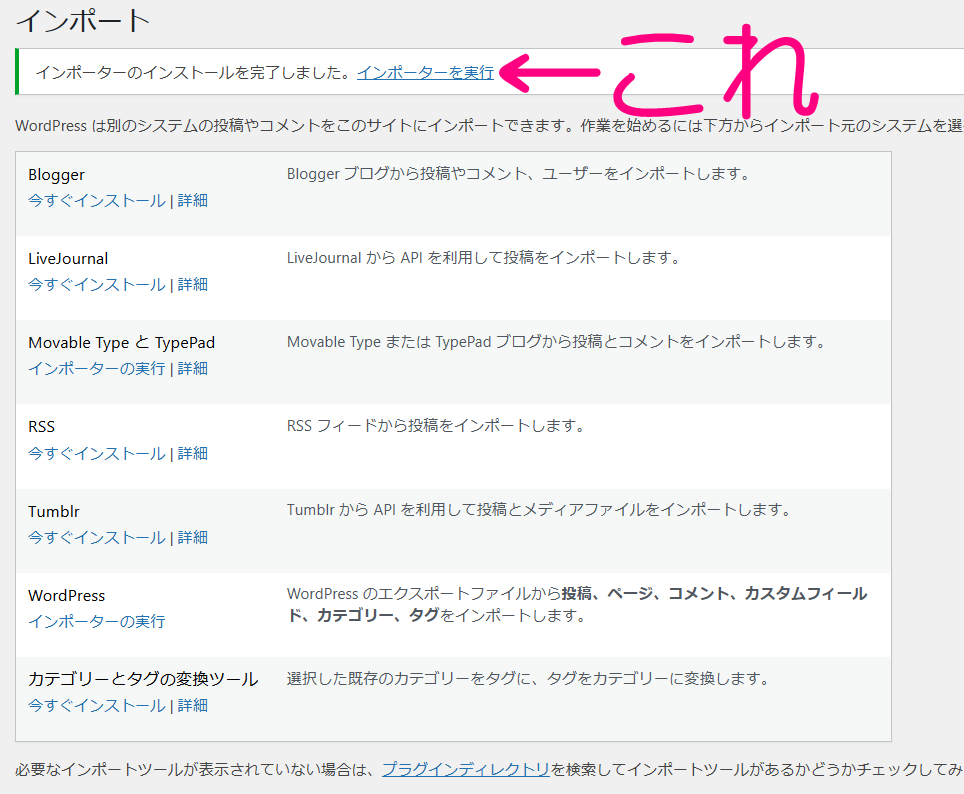
↓
「参照」にて、FC2ブログの管理画面にてカテゴリーごとにエクスポートしたtxtファイルを選択して、「ファイルをアップロードしてインポート」をクリック
↓
投稿者の割り当てを変更して「実行」をクリック
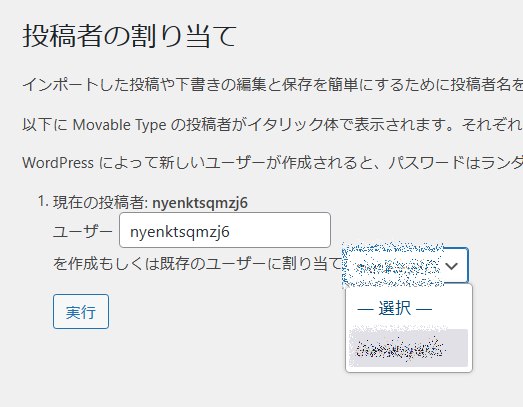
↓
インポート処理が開始されます。
読み込んだカテゴリーごとの記事数のよっては少し時間がかかる場合もあります。
その場合はそタブが砂時計マークになっていてもそのまま放置です。
524エラーになっても裏で処理が進んでいますので、そのまま放置です。
↓
インポートに成功すると
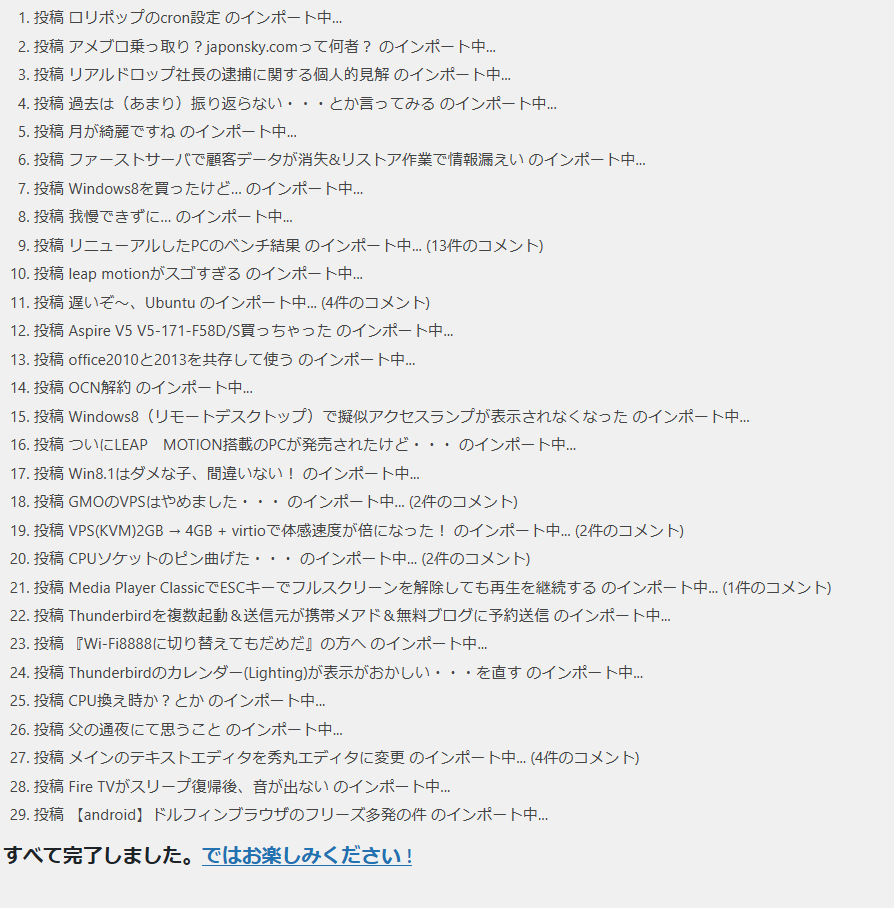
のように、最後に
すべて完了しました。ではお楽しみください !
と表示されます。
これをカテゴリーの回数分繰り返します。
■注意■
決してインポートしているタブを再読み込みしないでください。
タブを再読み込みしても記事・・カテゴリーが重複してインポートされることはないと思いますが予期せぬエラーの原因になりかねません。
万が一再読み込みしてしまっておかしくなった場合は
■(必要に応じて)インポートする前の状態をバックアップする
のバックアップから復元して再度インポートし直すのが簡単です。
ちゃんとインポートされたかどうかは、Wordpress管理画面の投稿 → 投稿一覧の記事数を確認します。
私の場合、インポートする299記事 + インポートする前の下書き含めて3記事
あわせて302記事になったら全てインポートできたということになります。
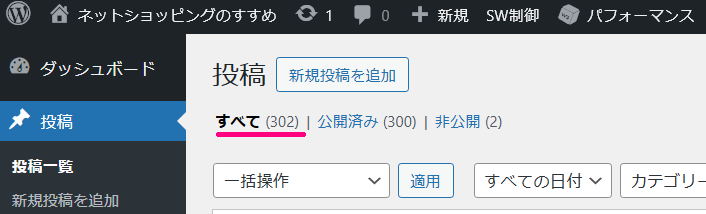
全記事正常にインポート完了したら、プラグイン「Movable Type・TypePad インポートツール」は無効化・削除してOKです。
以上でWordpressへのインポート作業自体は完了です。
【超面倒】記事インポート後の調整および変更■目次その2■
ひとまず記事自体は移行元のアメブロから移行先のWordpressサイトに移すことは出来ました。
アメブロから中間移行先のFC2ブログにインポートして、中間移行先のFC2ブログから最終移行先のWordpressサイトにインポートしましたが、まだいくつか問題が残っていて修正が必要です。
ここがけっこう面倒です。
特に【面倒その12345】はかなり面倒くさいです。
PC表示の際のサイドバーの目次に、後述の■■■■■ここから ここまで■■■■■を全て表示するとウザいので
6. 【超面倒】記事インポート後の調整および変更
と、大見出しだけしか書いてありません。
ただし、モバイル縦画面以外(PC・タブレット縦横※・モバイル横画面)では目次を閉じるとその裏に目次その2があり、
6. 【超面倒】記事インポート後の調整および変更
に関して、より細かい工程の見出しまで書いてあります。
※タブレット縦画面では見づらいと思いますので横画面でご覧ください。

目次の裏にある目次その2が後述の
■■■■■ここから ここまで■■■■■
の細かい内容です。
目次その2のエリアだけページの背景色がこの色に変わります。
また、これとは別に ■(必要に応じて)移行完了後の作業■ もあります。
下記の一覧を見たら失神するかもですが、どれも必要な作業ですので頑張ってください。
項目数だけ見ると超多いですが、【面倒その12345】以外の作業は簡単です。
【面倒その12345】もこの記事に書かれている手順通りにやるだけなので、簡単といえば簡単ですけど。。。
この工程が終われば、全工程の作業はほぼ完了です!
■■■■■【超面倒】記事インポート後の調整および変更・ここから■■■■■
- FTPでアップロードした画像をWordpress管理下にする
- (必要に応じて)Imagifyで画像最適化およびWebP画像作成の処理をする
- Imagifyのサブスクリプションのキャンセル手順
- (参考)画像最適化をパソコンで処理・作成する
- (参考)WebP画像をパソコンで作成する
- XnConvertを使って元のディレクトリ構造を維持ししたままWebP画像を作成する
- 画質・ファイルサイズの比較
- パソコンで全画像の画像最適化・WebP画像作成をする場合のデメリット
- 記事内のURL(アメブロ・FC2ブログ)を移行先のWordpressサイトのURLに置換する
- Bulk Media Registerの処理での画像URL置換ミスを修正する
- FC2ブログのURLを置換する
- 【面倒その1】アメブロのURLを置換する
- URL置換の詳しい手順
- アメブロ内の画像直リンクの修正
- インポートしたコメント内の余計な文字列を一括削除する
- アイキャッチ画像を自動設定する
- (必要に応じて)「アイキャッチ画像:NO IMAGE画像」の変更
- 非SSLの外部リンクの修正
- 【面倒その2】内部リンク切れ・外部リンク切れの確認
- 【面倒その3】■最要注意・難易度高め■インポートした際の連続した
・空行・改行の問題- 前置き
- 作業方針
- 正規表現によるデータベースの修正手順
- ■工程その1■データベースのテーブル:wp_postsだけをエクスポートする
- ■工程その2■テーブル:「wp_posts」を正規表現で置換する
- ■工程その3■データベースにインポートする
- ■要注意・難易度高め■コメント内のアメブロのURLを削除・置換する
- ■工程その1■【phpMyAdmin】各コメントのデータベース内にあるcomment_author_url:移行元アメブロURLを削除する
- 【面倒その4】■工程その2■【Search Regex】コメント内の移行元アメブロURLを移行先WordpressのURLに置換する
- 最後の作業
- WordPressの設定 → 表示設定
- WordPressの設定:Ping送信先を元に戻す
- FC2ブログの削除
- アメブロにて、「引っ越しました」のお知らせを追加 & 全記事削除
- 「引っ越しました」のお知らせの追加
- 【面倒その5】アメブロの全記事削除
- (必要に応じて)サイドバーに独自設定したものを削除
- (必要に応じて)アメブロのテーマを削除・・・は面倒なので非表示にする
- 【Googleサーチコンソール】移行元のアメブロの全URLの削除申請をする
- 【Googleサーチコンソール】移行先のWordpressサイトを登録する
- 【Bing Webmaster Tools】移行元のアメブロの全URLの削除申請をする
- 【Bing Webmaster Tools】移行先のWordpressサイトを登録する
- GoogleサーチコンソールおよびBing Webmaster Toolsに移行先WordpressサイトのサイトマップURLを登録する
- XML Sitemapのsitemap.xmlを今すぐ再作成する
- 【Googleサーチコンソール】移行先WordpressサイトのサイトマップURLを登録する
- 【Bing Webmaster Tools】移行先WordpressサイトのサイトマップURLを登録する
- (必要に応じて)Googleアナリティクスに移行先Wordpressサイトを登録する
- (推奨)Googleアナリティクスとサーチコンソールを連携する
■■■■■【超面倒】記事インポート後の調整および変更・ここまで■■■■■
では、淡々と説明していきますので、淡々と作業頑張ってください。
FTPでアップロードした画像をWordpress管理下にする
FTPでアップロードした画像はそのままでは「メディア」に登録されません。
つまり、Wordpress管理下にありません。
FTPでアップロードした画像をWordpressの管理下にする、つまり「メディア」に取り込む作業が必要です。
プラグイン:Bulk Media Register
WordPress管理画面にて、プラグイン → 「新規プラグインを追加」で「Bulk Media Register」を検索してインストール・有効化する
↓
Wordpress管理画面の「Bulk Media Register」 → 「一括登録」にて、
wp-content/uploads/images
全拡張子
選択
テキストによるフィルター:空白、未選択のまま、「検索」をクリック
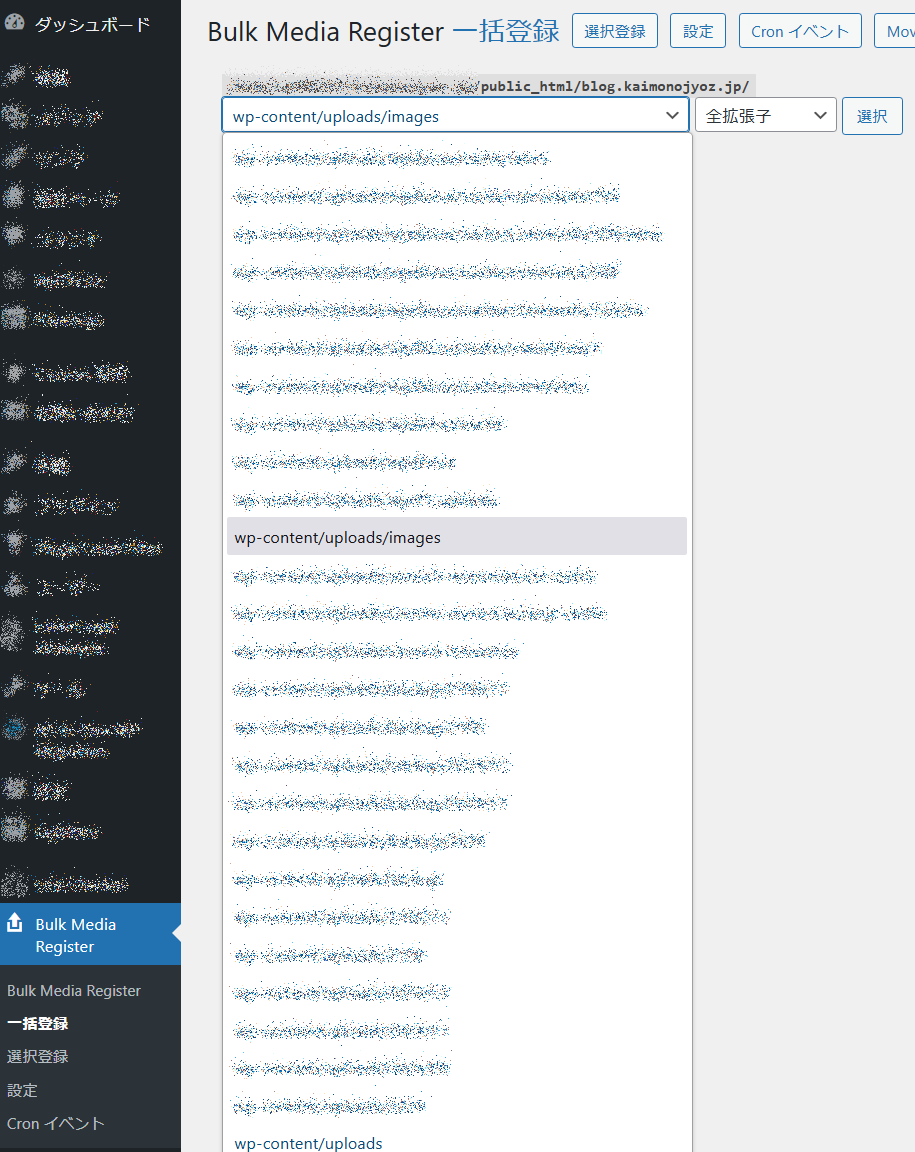
すると(私の場合は)
1101ファイルを登録する準備ができました。以下のボタンを押して登録を開始します。
と表示されます。
けっこう時間がかかるのでしばらく放置です。
完了するまでに例えばどれかの画像のパーマリンクをクリックしても404になりますが、あとで対応するので大丈夫です。
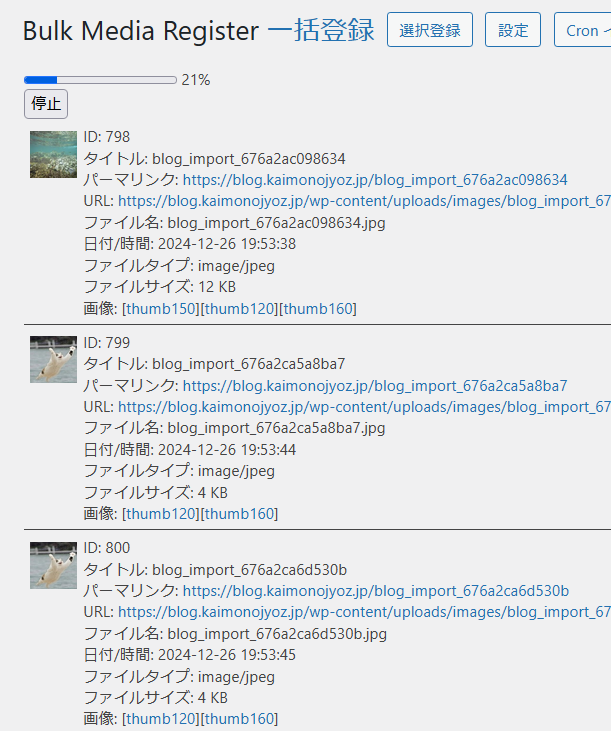
■■■これやらない・ここから■■■
途中でWordpress管理画面の「メディア」で登録された数を確認すると、どうも途中で登録処理が止まっているような感じでした。
その場合、再度
Wordpress管理画面の「Bulk Media Register」 → 「一括登録」にて、
wp-content/uploads/images
全拡張子
選択
テキストによるフィルター:空白、未選択のまま、「検索」をクリック
すると今度は
802ファイルを登録する準備ができました。以下のボタンを押して登録を開始します
と、数が減っていました。
再度「登録」をクリックして処理を進めます。
これを繰り返して wp-content/uploads/images ディレクトリ内の全画像を登録します。
もしかしたら私がせっかちなだけで、最初の1101ファイルの時の「登録」だけでOKで、あとは処理が止まっているように見えてるだけで裏ではちゃんと進んでいるのかもしれません。
■■■これやらない・ここまで■■■
■私の失敗その1■
①一度 wp-content/uploads/images を登録する処理をする
↓
②再度 wp-content/uploads/images を登録する処理をする
①の時点でImagifyが画像最適化およびWebP画像作成の処理を開始しています、つまりサムネイルのファイルの作成の処理が開始されています。
この状態で②をしたので、サムネイルが「メディア」に登録されてしまいました。
途中で気づいて中断させましたが、全く無駄な作業でした。。。
私の場合は
今回のインポート作業前に登録した画像:13画像
wp-content/uploads/images内の1101画像
合計で1114画像
なので、「メディア」の数が1114画像になればこの作業は完了です。
なぜか1222画像になっちゃいましたが、たぶん私が
■これやらない・ここから■
をしたせいだと思います。
全ての画像の「メディア」への登録が完了したら
プラグイン:Bulk Media Register
は不要ですので、無効化・削除しちゃってOKです。
なお、上記作業はwp-content/uploads/images内の画像をメディアに登録しただけです。
画像の最適化(少し画質を落としてファイルサイズを少なくする)およびWebP画像の作成は別問題です。
(必要に応じて)Imagifyで画像最適化およびWebP画像作成の処理をする
私の場合はImagifyで画像最適化およびWebP画像作成の処理をしています。
Imagifyの設定等は簡単なので詳細等は省略します。
■注意■
wp-content/uploads/images配下の全画像(私の場合で1101画像)をWordpress配下にする、つまり「メディア」に登録した段階で、使っている画像最適化プラグインによっては画像最適化の処理・WebP画像作成の処理が走ります。
私は普段はImagifyを無料プランで使っていますが、1101画像ぶんの画像最適化・WebP作成は有料プランでないと容量が足りません。
ImagifyのBulk Optimizationは
月額5.99ドル・・・500MBの容量(最適化およびWebP画像の処理容量かな?)が利用可能。通常で1ヶ月あたり5,000枚の画像を最適化できる。その後は1GBにつき5ドル必要
月額11.99ドル・・・容量その他全て無制限
私の場合、例えば123.pngの1画像をメディアに登録すると、そのサムネイルおよび各WebP画像が作成され全部で12画像となります。
つまり、1,000画像登録すると12,000画像の処理になりますので月額5.99ドルでは足りません。
アメブロ → FC2ブログ → WordPressへのインポート作業をする月だけ月額11.99ドルの契約をして全画像の処理をするしかありません。
※後述するパソコンで画像最適化およびWebP画像を作成する手順でもOKですが、全画像をImagify管理下に置いておくにはそれではダメで、やはり1ヶ月だけ11.99ドル払って処理したほうが何かと都合が良いです。
ということで、アメブロ → FC2ブログ → WordPressへの移行作業はたぶん一生に1回なのでこの月だけ11.99ドル払って全画像のBulk Optimizationをして、全画像の最適化・webp画像作成が完了したら解約することにしました。
Imagifyのサブスクリプションのキャンセル手順
にて「Cancel Subscription」をクリックすれば1ヶ月後に有料プランの自動更新はされなくなります。
試しにImagifyのBulk Optimizationにて全画像の最適化・WebP画像が完了した後すぎに「Cancel Subscription」をしてみましたが、
Billed monthly . Next Payment - Jan. 26, 2025
のままですが、その上の箇所に
Pending Cancellation
Your Subscription will be cancelled on Jan. 25, 2025
翻訳すると
キャンセル保留中
サブスクリプションは 2025 年 1 月 25 日にキャンセルされます。
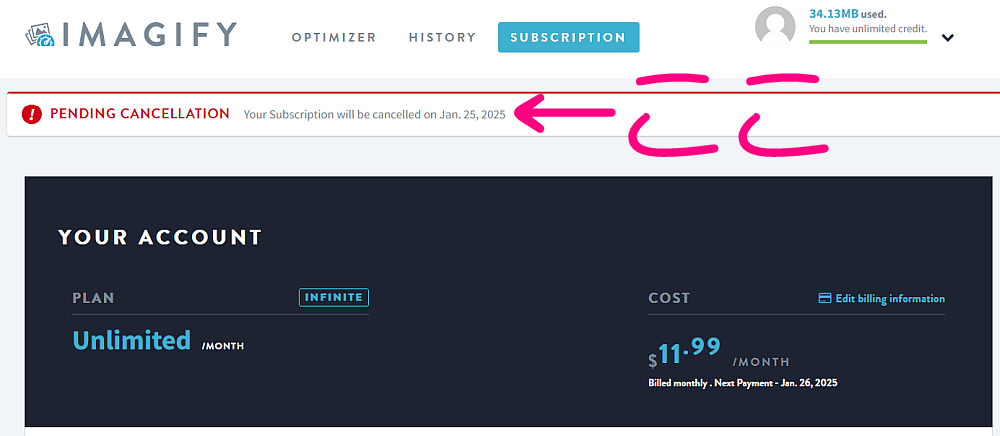
1ヶ月後にに無料プランに変更されてると思います。
心配な方は念の為1ヶ月に
でご確認ください。
■注意・私の失敗その2■
なお、Bulk Media Registerにてディレクトリ wp-content/uploads/images 内の全画像が「メディア」に登録されますが、私はその後にImagifyの設定で wp-content/uploads/images を追加してからBulk Optimizationをやりました。
後から気づきましたが、これは不要です、というか余計なことをしでかしました。
Bulk Optimizationの画面で
MEDIA LIBRARY:Bulk Media Registerによって「メディア」に登録された画像 + 元々「メディア」にあった画像:1222ファイル
CUSTUM FOLDERS:Imagifyの設定で wp-content/uploads/images を追加したものを含めた画像:8035ファイル
実際は各画像それぞれにサムネイルがあり(私の場合)6倍になるので
MEDIA LIBRARYぶん:7322ファイル
CUSTUM FOLDERSぶん:48210ファイル
3日経っても終わりません笑でしたので、いっったんImagifyを無効化して再度有効化して、私のミスで追加したCustom Folders:wp-content/uploads/images を登録削除しました。
正しい状態
間違った状態。余計なことしたのでCustom Folders内の画像数が・・・
11.99ドルのほうにしたので追加の出費とかはありませんでしたが、全くもって余計なことをしてしまいました。。。
皆様もご注意ください。
(参考)画像最適化をパソコンで処理・作成する
パソコンで全画像の最適化することも可能です。
やり方は超たくさんあります。
私が普段使っているIrfanViewでもできますが適切な設定が必要です。
オススメというか、もし私がパソコンで画像最適化の処理をするなら、Caesiumを使います。
↓
ファイル → フォルダを開くで画像フォルダを指定、あるいは最適化した画像をドラッグ・アンド・ドロップして、
圧縮設定:80
形式:入力
リサイズはしない
出力先:好きなフォルダを指定
構造を保持:(今回は)チェックしない
「圧縮開始」をクリックすれば画像最適化が開始されます。
例えば私が試した、とある画像の場合で
元画像ameblo-delete-1.pngのファイルサイズ:1.78MB
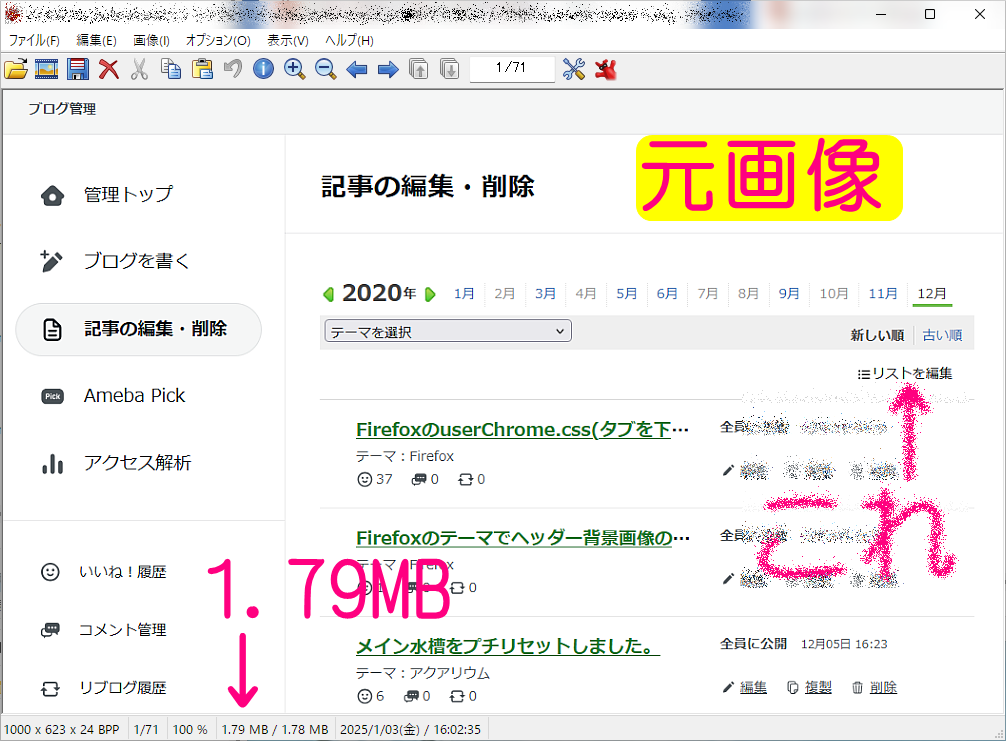
Caesiumで上記設定で最適化後のファイルサイズ:124.81KB
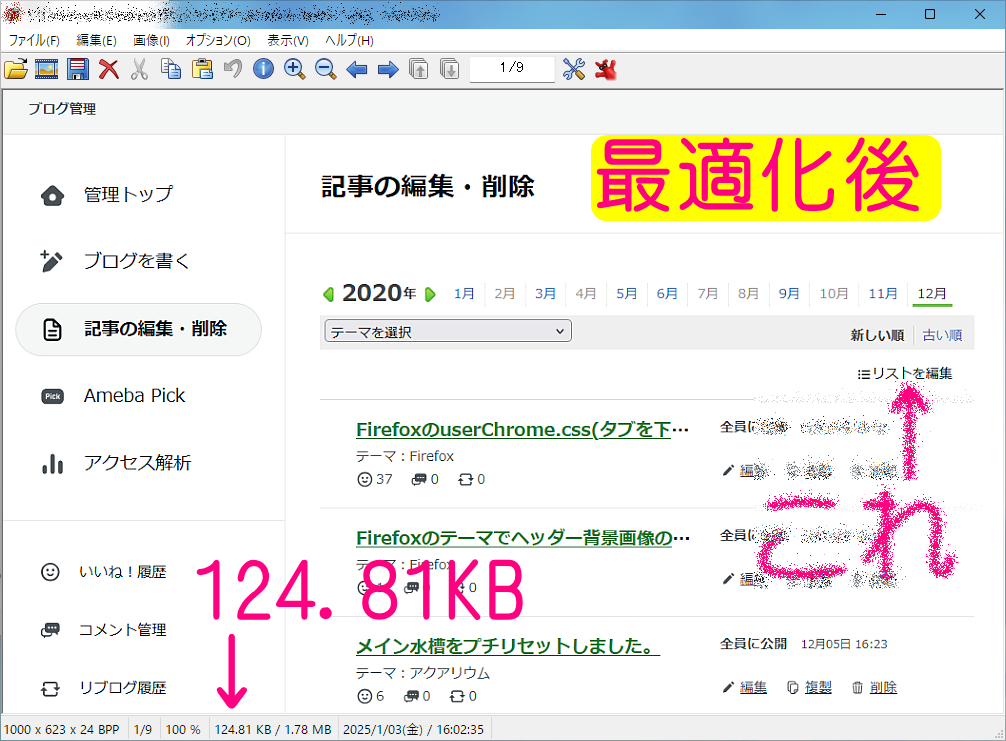
という感じで、画像最適化はかなりファイルサイズが小さくなります。
Imagifyだと1.78MB → 111KBでしたので、Imagifyとほぼ同じ圧縮率です。
ただし、このやり方の場合は各画像の圧縮率等のデータがImagifyやEWWW Image Optimizer等の画像圧縮・最適化プラグインの管理化ではなくなります。 後述します。
(参考)WebP画像をパソコンで作成する
WebP画像もパソコンで作成することも可能です。
ただし、FC2ブログからダウンロードした画像(あるいはその後不要画像を削除した残りの画像)のWebP画像作成だけではダメです。
サムネイルがありません。
Bulk Media Registerの作業後に /wp-content/uploadsディレクトリ内の全画像をパソコンにダウンロードする
↓
ダウンロードした全画像(WebP画像がある場合はそれ以外の全画像)をXnConvertを使って、元のディレクトリ構造を維持ししたままWebP画像を作成する
↓
元のディレクトリ構造を維持ししたまま全画像をアップロードする
という流れになります。
■注意■
なお、Bulk Media Registerの作業の時点でWebP画像をアップロードしては駄目です。元画像のWebP画像としての扱いではなく、元画像とは別の画像としてそのWebP画像がメディアに登録されてしまいます。
XnConvertを使って元のディレクトリ構造を維持ししたままWebP画像を作成する
■出力タブにて
●出力フォルダ:お好みで
●ファイル名:{Filename With Ext}
例、元ファイル:123.pngの場合
{Filename}なら123.webp
{Filename With Ext}なら123.png.webp
になります。
どちらになるのかは移行後のWordpressの.htaccessあるいは画像圧縮プラグインの設定により異なります。
私の場合は.htaccessおよびImagifyの設定によって、pictureタグを使っても使わなくても元ファイル名.元拡張子.webpとなるようにしてあります。
●ファイル名
大文字・小文字:無変換
●形式:WEBP -WebP
設定
画質:80※必要に応じて変更してください。普通は80でOKです。
●オプション
エンコード結果が大きい場合、オリジナルファイルを保持する(試験的)
フォルダ構造を保持する
親フォルダを保持する
元の日付/時刻を保持する
メタデータを保持する
をチェックON
■入力のタブにて「フォルダの追加」で該当フォルダを指定して「変換」でWebP画像の一括作成が開始されます。
1000ファイルでも数十秒~1分くらいで完了します。
あとはこのWebP画像をFTPで /wp-content/uploads/images/ にアップロードすればOKです。
Bulk Media Registerで
/wp-content/uploads/images/
内の画像を「メディア」に登録するとたぶんサムネイルサイズの画像等が生成されているので、さらに必要に応じて
ダウンロード → WebP画像作成 → アップロードしてください。
ただし、このやり方の場合はサムネイル(元の拡張子)がこの段階で全て生成させてない場合もあります。
サーバーのCronで指定したディレクトリ内の全画像のチェック・画像最適化・WebP画像作成までを自動化するやり方もありますが、慣れてる人でないと難しいです。
このような手間を考えると一生に一度だけImagifyを有料プラン11.99ドルにして、Bulk Optimizationでやっちゃったほうが超楽ちんです。
間違って仮に5万画像ぶん最適化しても同じ金額です笑
画質・ファイルサイズの比較
とある画像の場合で
・Caesiumによる画像最適化
・XnConvertによるWebP画像
・Imagifyによる画像最適化およびWebP画像
のそれぞれの画質・ファイルサイズを見てみると
例、元画像ameblo-delete-1.pngのファイルサイズ:1.78MB
Caesiumで上位設定で最適化後のファイルサイズ:124.81KB
XnConvertで作成したWebP画像のファイルサイズ:38.8KB
元画像:1.78MB
最適化後:124.81KB
WebP画像:38.8KB
と、かなりファイルサイズが小さくなります。
Imagifyだと1.78MB → 111KB → 50.8KBでした。
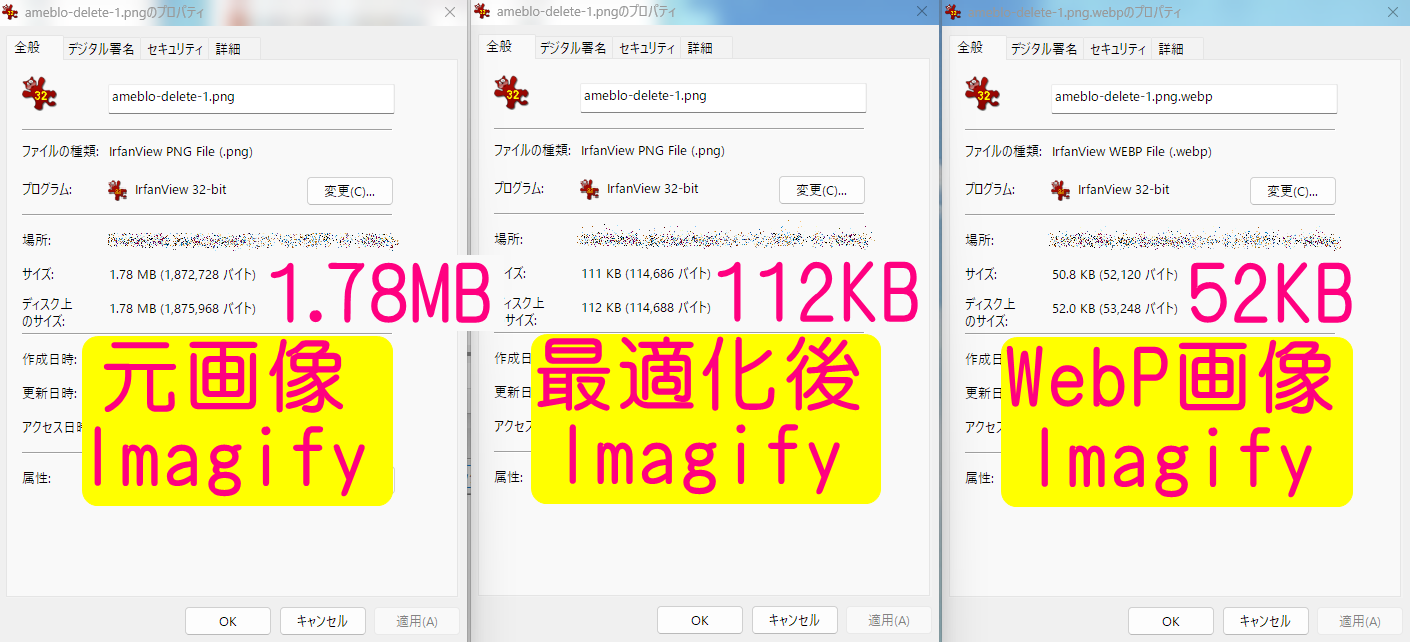
Imagifyのほうはうっかりファイルサイズしか比較してない画像キャプチャしか用意してないですが、画質はほとんど変わりません。
厳密に言えば画質は劣化してると思いますが、そこまで強いごだわりがない画像がほとんどなので・・・
ちなみに圧縮率のデフォルト設定は
・Imagify
・Caesium
・XnConvert
で多少異なるはずなので、ファイルサイズに関してはほぼ同じかと思います。
ただし画像最適化と同様に、各画像の圧縮率等のデータがImagifyやEWWW Image Optimizer等の画像圧縮・最適化プラグインの管理化ではなくなります。 後述します。
パソコンで全画像の画像最適化・WebP画像作成をする場合のデメリット
ImagifyやEWWW Image Optimizer等の画像圧縮・最適化プラグインは各画像に関して、どれくらいファイルサイズを圧縮できたのか等のデータを保持しています。
自分でパソコンで画像最適化・WebP画像作成をした場合はここの箇所がImagify管理化ではデータがないです。
その後Bulk Optimizationを実行すれば全てImagify管理化になるかもしれませんが、それなら最初からImagifyの有料プラン11.99ドルを1ヶ月だけ契約したほうが手間がかかりません、と思います。
記事内のURL(アメブロ・FC2ブログ)を移行先のWordpressサイトのURLに置換する
- Bulk Media Registerの処理での画像URL置換ミス?
- アメブロ → FC2ブログへの移行した時点での内部リンクのURL
等、内部リンク・外部リンクのミス・間違いを修正していきます。
以下の作業を始める前にバックアッププラグインで一度バックアップしてから作業開始することをオススメします。
あるいは、phpMyAdminで該当のデータベースをバックアップするのでもOKかと思います。
Bulk Media Registerの処理での画像URL置換ミスを修正する
もしかしたら私のBulk Media Registerの設定が不足・ミスの可能性もありますが、Bulk Media Registerの処理で画像URLが間違って処理されています。
当サイトの場合、例えば、
https://blog.kaimonojyoz.jp/images/blog_import_676a36694c4e3.pngとなっていました。
本来は
https://blog.kaimonojyoz.jp/wp-content/uploads/images/blog_import_676a36694c4e3.pngです。
なので、プラグイン:Search Regexを使って
https://blog.kaimonojyoz.jp/images/blog_import_676a36694c4e3.pngを
https://blog.kaimonojyoz.jp/wp-content/uploads/images/blog_import_676a36694c4e3.pngに一括置換します。
■Search Regexにて
プリセット:プリセットなし
入力:投稿(コア&カスタム)
絞り込み:投稿(コア&カスタム)
検索:https://blog.kaimonojyoz.jp/images/
操作:全体の文字列置換
置換:https://blog.kaimonojyoz.jp/wp-content/uploads/images/
として「検索」をクリックする
↓
該当結果が表示されるので「すべて置換」をクリック
全く画面が変わらずフリーズしているのかと勘違いしますがSearch Regexにより置換処理は進んでいるはずですのでそのまま放置です。
しばらく時間がかかります。
私の場合は約2,000箇所の置換で1・2分かかりました。
念のため再度「検索」をクリックして処理漏れがないか確認します。
■注意その1■
Search Regexでの置換作業は非常に楽ですが、1文字でも間違えて置換すると(基本的には)元に戻せません。
最悪の場合サイトが正常に表示できなくなりますので、超慎重に置換作業をするか、少なくともSearch Regexの操作になれるまでは必ずバックアッププラグインでバックアップしてからの置換作業をオススメします。
バックアッププラグインでの復元は1・2分で復元できて簡単ですが、サーバー機能のサイト復元はたぶん数時間かかるので待ち時間が非常に長くてオススメしません。
■注意その2■
この時点では記事内のコンテンツが<br><br>や<br><br><br>みたいな記述で1記事内の文章全てが1行で書いてあるかもしれませんが、その場合は後述の
■インポートした際の<br>・空行・改行の問題
の箇所で対応するのでそのまま放置でOKです。
FC2ブログのURLを置換する
以下、私の
■中間移行先■FC2ブログ
ブログURL:https://menkoya55.fc2.net/
ブログID:nyenktsqmzj6
の場合での置換文字列になりますので、ご自身の環境にあわせて置き換えてください。
私の場合、Search RegexでFC2ブログのブログID:nyenktsqmzj6 の文字列を検索すると
みたいなコードが25箇所残っていました。
Search Regexで
https://blog-imgs-158.fc2.com/n/y/e/nyenktsqmzj6/を
https://blog.kaimonojyoz.jp/wp-content/uploads/images/に一括置換します。
※blog-imgs-158.fc2.comの「158」の箇所およびブログIDは人それぞれ違います。
最後に念のため再度Search Regexで「nyenktsqmzj6」および「menkoya55.fc2.net」を検索かけてヒットゼロならFC2関係の置換は完了です。
【面倒その1】アメブロのURLを置換する
■移行元■アメブロ
https://ameblo.jp/kaimonojyoz/
アメブロID:kaimonojyoz
こっちが問題というか超面倒でした。
Search Regexで検索すると
ameblo.jp/kaimonojyoz/:69個
厳密には
https://ameblo.jp/kaimonojyoz/:14個
http://ameblo.jp/kaimonojyoz/:55個
ありましたが、
大半は
<a href="http://ameblo.jp/kaimonojyoz/entry-11998331568.html" ・・・>
あるいは
<a href="https://ameblo.jp/kaimonojyoz/entry-12826223848.html"・・・>
みたいな自分の元アメブロ内でのサイト内リンクです。
■注意■
ここでの修正作業は、自分のアメブロ以外のアメブロへのリンクは作業対象外です。
あくまで自分の移行元アメブロのみが対象です。
1箇所だけ
私のアメブロは<br><br>http://ameblo.jp/kaimonojyoz/:1個
は該当記事は残しておくほどの価値・アクセスはなさそうなので記事を削除しました。
残りの68箇所の
<a href="http://ameblo.jp/kaimonojyoz/entry-11998331568.html" ・・・>
あるいは
<a href="https://ameblo.jp/kaimonojyoz/entry-12826223848.html"・・・>
みたいな元アメブロ内でのサイト内リンクの箇所は手動で修正するしか方法がありません。。。
ちなみに
ameblo.jp/user/
は該当なしでした。
■超悲報■
Search Regexで検索した時の
ameblo.jp/kaimonojyoz/:69個
この69個というのは69箇所ではなく69記事でした
( ノД`)
なぜ超悲報なのかは、作業すれば分かります。
残り40個くらいの時に1記事内に30箇所該当し、頑張って30個修正して「更新」クリックして、Search Regexで再度検索したら39個って・・・心が折れかけました
( ノД`)( ノД`)( ノД`)
■元アメブロのサイト内リンクの修正方法
Search Regexで「ameblo.jp/アメブロID」を検索する
例、ameblo.jp/kaimonojyoz
↓
「編集」をクリックすると別ウィンドウで記事編集画面が開きます。
↓
ページ内検索(Ctrl + Fあるいはcommand + F)で「ameblo.jp/kaimonojyoz」を検索
↓
該当箇所のURLを■最終移行先■Wordpress内の該当URLに手動で変更する※2後述
URL置換の詳しい手順
例えば
http://ameblo.jp/kaimonojyoz/entry-11998331568.htmlが該当したとします。
↓
ブラウザで上記アメブロのページを開いて記事タイトルをコピーします。
↓
WordPress管理画面の「投稿」 → 「投稿一覧」にて記事タイトルで絞り込み検索して、該当記事のURLをコピーします。
あるいは
ブラウザでWordpressサイトを開いて、サイト内検索にて検索して、該当記事のURLをコピーします。
↓
WordPressの編集画面に戻って※2の置換をします。
■注意■
新旧URLを変更する時にaタグの前後の "" も選択していたりhttpsの最初のhを選択してなかったり・・・等ご注意ください。
この間違いを防ぐには、
変更前URLを選択してそのまま変更後のURLを貼り付ける
のではなく、
変更前URLを選択して削除する時に前後に "" がある、かつ、"" の中には文字がないこと確認してから、そのタブ内でマウスをいじらないでそのまま変更後のURLを貼り付ける
↓
一応プレビューして変更したURLが正しいか確認
↓
ページ内検索のバーが開いたままになってるはずなので、再度ページ内検索して該当箇所が0件であることを確認する
↓
「更新」をクリック
※すでにキャッシュ系プラグインをインストール・有効化している場合はキャッシュクリアしないと、更新後のページを表示しても変更前のURLが表示されます。たぶんプレビューでは変更後のURLになってるはずです。
記事更新のたびにいちいちキャッシュクリアしてると時間がかかるので、プレビューを確認して現行語のURLになっていれば確認済みとして次の変更に進みます。
これがベターです、と思います。
※タブやウィンドウはマウスでクリックしても入力欄のフォーカスは外れません、と思います。
後述の 【面倒その2】内部リンク切れ・外部リンク切れの確認 の前にキャッシュクリアをして最終確認します。
これを延々と(私の場合は68記事ぶん)手動で繰り返します。
この作業が、移行元のアメブロから移行先のWordpressサイトに移行する作業の各工程の中で1番の重労働になるかと思います。
あ-面倒くさい><
WordPressにAI編集機能が導入されないかなぁ・・・とか思っていくつかのAIで試してみたけどうまくいきませんでした。。。
FirefoxでもChromeでも、Search Regexの「編集」をクリックすると別ウィンドウで開くので都度Ctrl + Fでページ内検索を開くと直前の検索キーワード「ameblo.jp/kaimonojyoz」が入力されているのでエンター押すだけなのでそこだけは楽ちんです。
■注意■
ここでの修正作業は、他人のアメブロへのリンクは作業対象外です。
自分の移行元アメブロのみが対象です。
■メモ■
この修正作業の際に、不要な記事があれば削除します。
&
元アメブロの不要画像削除の時に誤って削除してしまっている必要な画像があれば、この作業の時にアメブロから画像をダウンロードしてアップロードして置き換えます。
■リンク差し替えミスを確認する
全部のリンクの差し替えが完了したら、最後にもう一度
Search Regexで
ameblo.jp/アメブロID
hhttp
href=h
.html>
htmll
href=""
を検索してヒットゼロならこの作業は終了です。
お疲れ様でした!
アメブロ内の画像直リンクの修正
私の場合、
https://stat100.ameba.jp/blog/ucs/img/char/char3/002.png https://stat100.ameba.jp/blog/ucs/img/char/char3/020.png等アメブロ内絵文字のimgタグが2箇所ありました。
これはSearch Regexで
https://stat100.ameba.jp/blogを検索して、該当箇所の画像をダウンロードあるいはお手持ちの同様の画像をWordpressのメディアにアップロードして差し替えればOKです。
インポートしたコメント内の余計な文字列を一括削除する
アメブロ → FC2 → WordPressとインポート・エクスポートを繰り返したどこかのタイミング、というかたぶんFC2でのエクスポート処理の段階でコメント部分のデータに
SECRET: 0
PASS:
という余計な文字列が挿入されています。
これを一括削除します。
※上記文字列がない場合はこの作業は不要です。
■注意■
この作業は念のため、All-in-One WP Migration・Duplicator・UpdraftPlus等、簡単に復元できるバックアッププラグインでバックアップしてから作業することを強くオススメします。
■インポートしたコメント内の余計な文字列を一括削除する手順■
Search Regexにて
入力:コメント
検索:SECRET: 0\n
フラグ:正規表現 を追加
※たぶん投稿(コア&カスタム)となってるはずですが、投稿(コア&カスタム)は除去してコメントを追加します。
置換:<!--SECRET: 0-->
検索結果数:500件/ページ※検索結果が全て1ページにおさまる数
として、「検索」をクリック
↓
「すべて置換」をクリック
↓
検索:PASS:\n
置換:<!--PASS:-->
として、「検索」をクリック
↓
「すべて置換」をクリック
↓
入力:コメント を「x」で除去
フラグ:正規表現 を「x」で除去
■注意というか補足説明■
検索:SECRET: 0
PASS:
フラグ:複数行
操作:一致項目を削除
・
・
・
を実行するとおそらく全コメントが消えます。。。
私は最初この2行
SECRET: 0
PASS:
を一括削除しようとしたのですが、上記操作を実行したら全コメントそのものが消えました。
検索:SECRET: 0
PASS:
を①複数行あるいは②1行ずつ2回にわけて「一致項目を削除」を実行しても全対象コメントそのものが消えました。
また、③正規表現を使って
検索:SECRET: 0\nPASS:\n
フラグ:正規表現 を追加
操作:一致項目を削除
でも同様に全対象コメントが丸ごと消えました。
つまり①②③のどのやり方でも
操作:一致項目を削除
だと全対象コメントが丸ごと消えました。
どうも
操作:一致項目を削除
は、一致したコメントそのものを削除する操作のようです。
それか、私の設定・手順が間違っていて可能性もあります。
それで仕方なく、
SECRET: 0
PASS:
を一括削除ではなくコメントアウトで一括置換することにした次第です。
アイキャッチ画像を自動設定する
Cocoon設定 → 画像にて、
アイキャッチの自動設定:アイキャッチ自動設定を有効にする(※投稿・固定ページのみ)
をチェックONにしても過去記事のアイキャッチ画像は自動設定されません。
インポート記事は過去記事なのでアイキャッチ画像が設定されてないので、全記事
Cocoon設定 → 全体にて、
サムネイル表示:サイト全体のサムネイルを表示する
をチェックONにしたとしても、新着一覧等のサムネイルは
Cocoon設定 → 画像にて設定してあるNO IMAGE画像になります。
ですのでインポートした記事(過去記事)にアイキャッチ画像を自動設定するプラグインを使います。
私の場合はAuto Post Thumbnailだとアイキャッチ画像は生成されませんでしたのでXO Featured Image Toolsで生成したら無事アイキャッチ画像が設定され、新着一覧等のサムネイルもひとまずNO IMAGE画像以外の画像が表示できました。
ちなみにXO Featured Image Toolsでアイキャッチ画像を自動設定すると(私の設定ではページ内に画像がない記事の場合はNO IMAGE画像を指定してあるので※)NO IMAGE画像がアイキャッチ画像として登録されています。
※Wordpress管理画面の設定 → XO Featured Imageにて、
デフォルト画像:CocoonのNO IMAGE画像
としてあります。
例えば上記画像の
アイキャッチ:NO IMAGE画像の2記事
の場合はXO Featured Image Toolsによってアイキャッチ画像にNO IMAGE画像が登録されているのでアイキャッチ画像未設定には該当しません。
これはCocoonによってNO IMAGE画像が自動表示されるのではなく、XO Featured Image Toolsによって登録された「アイキャッチ画像:NO IMAGE画像」が表示されるという挙動なので少し注意が必要です。
NO IMAGE画像のアイキャッチ画像を変更するには手動で投稿一覧のアイキャッチを確認して、NO IMAGE画像から別の画像に変更する手順になります。
上記プラグインによる過去記事のアイキャッチ画像生成が完了したら、
今後新規作成する投稿記事のアイキャッチ画像を自分でちゃんと設定する場合は
- Auto Post Thumbnail
- XO Featured Image Tools
は無効化・アンイストールしてもOKです。
今後使う可能性がある場合は有効化したまま残しておきます。
(必要に応じて)「アイキャッチ画像:NO IMAGE画像」の変更
後述しますが、アメブロ → FC2ブログ →Wordpressの移行作業の最後の作業で
GoogleサーチコンソールおよびBing Webmaster ToolsにWordpressサイトを登録する
ことになりますが、できればその前に
・「アイキャッチ画像:NO IMAGE画像」となっているやつの中で気に入らないやつをちゃんとした画像に変更
してから
GoogleサーチコンソールおよびBing Webmaster ToolsにWordpressサイトを登録する
の作業をすることをオススメします。
■参考■
Googleの検索結果に表示する仕組みを大まかに書きますと
Google BOTがページ・サイトを巡回する
↓
・ページタイトル
・文字数
・見出しの数や内容
等あらゆるSEO項目のデータを収集する
↓
巡回して集めた各ページの各データをインデックスサーバーに保存する
↓
インデックスサーバーに保存されたデータを元に、
・このキーワードに関して検索結果で1位のページはこのページ
・2位のページはこのページ
・
・
・
というように、サイトを巡回して集めたのデータを元に検索結果に直接表示しているのではなく、いったんインデックスサーバーに保存されたデータを元に検索結果用サーバーに各キーワードの順位だけがが保存され瞬時に検索結果が表示される仕組みです。
Google BOTが巡回して集めたデータをインデックスサーバーに保存する
↓
インデックスサーバーにあるデータを元にキーワード順位を決定する
↓
決定されたキーワード順位を検索結果用サーバーに保存する
↓
(誰かが検索したら)検索結果用サーバーのデータでもって検索結果を素早く表示する
昔はページ内容を更新すると(ちゃんとSEO対策してあるサイトであれば)インデックスサーバーの内容変更・検索結果用サーバーの内容変更が即座に更新され、最短8分で検索結果に反映されていた時期があります(※3後述)が、最近のGoogleは仕事が超遅く(しかも精度が悪い)、
・早くて数日
・普通で2・3週間
・遅いと半年
とかかかって検索結果に反映されます。
※3 ドメイン評価・サイトの知名度・その他SEO対策等によってGoogle BOTの巡回スピードが大きく異なります。有名なサイトは分単位で巡回され、無名なサイトはいつGoogle BOTが巡回にくるのかわかりません。無名サイトができるだけ早く巡回してもらうにはSEO対策あるいは被リンクが重要となります。話が反れるのでSEOの話はこれくらいにしておきます。
ですので、「アイキャッチ画像:NO IMAGE画像」となっている記事がGoogle BOTに巡回された後にちゃんとしたアイキャッチ画像に変更しても、それがいつ検索結果に反映されるかわかりません。
また、Imagifyの11.99ドルの有料プランも1ヶ月だけしか契約しないので、この期間中にアイキャッチ画像の変更をすれば画像アップロード時のImagifyの各種処理も1ヶ月間だけは無制限に可能です。
さらに、Googleで上位表示した時の検索結果にアイキャッチ画像が表示されることが極稀にあります。
ということで、
後述の作業
GoogleサーチコンソールおよびBing Webmaster ToolsにWordpressサイトを登録する
の前に、できれば
・「アイキャッチ画像:NO IMAGE画像」となっている
やつの中で気に入らないやつをちゃんとして画像に変更しておくことをオススメします。
非SSLの外部リンクの修正
今どきのSEOでは、httpな外部リンクはhttpsに修正する必要があります。
Search Regexにて
入力:投稿(コア&カスタム)およびコメント
検索:http://
置換:https://
結果表示数:2000件/ページ
にて、「検索」して「すべて置換」
1つ1つ手動で確認・修正しても良いのですが94箇所もあったので・・・
※以前書きましたがこの94個所は94個所ではなく94記事です( ノД`)
そのまま
https://
に一括置換しました。
■注意■
インポートした記事で10年以上前のリンクとかだとhttpしか存在してないURLもあります。
稀に今でもhttpsしか存在してない外部サイトもあります。
ここでの作業で、インポートした記事内の外部リンクすべてをhttpsに変更しちゃって今どきのSEO基準にあわせ、その後Broken Link Checkerが勝手にチェックしてくれる際に
・httpしか存在してないURL
がエラーあるいは警告となりますので、その都度確認・対応する方針です。
【面倒その2】内部リンク切れ・外部リンク切れの確認
WordPress管理画面の「Broken Link Checker」の
ローカル版[旧]で確認すると、
1489件のリンクエラーがありました。。。
Broken Link Checkerは超昔から使っていますが、各設定が初期値なのか、私が変更・設定したのか不明なので、以下、私の設定です。
■Broken Link Checkerの設定(一般)■
各リンクをチェック:72時間ごと※短い時間にするとサーバー負荷が増えます。
メールで通知
新たに検出されたリンクエラーについてメール通知を受け取る :チェックON
リンクの調整
リンクエラーにカスタム CSS を適用する:チェックON
提案
リンク切れに代わるものを提案する:チェックON
警告
不確実または軽微な問題を「リンクエラー」ではなく「警告」として表示:チェックON
投稿の更新日
リンク編集時に投稿の更新日を変えない:チェックON※これ推奨します
ここまで確認・変更したら「変更を保存」をクリックします。
話を戻して、先ほどの1489件のリンクエラーですが、これはこの1つ上の作業
Search Regexにて
http://
を
https://
に一括置換したのは反映されていません。
各リンクをチェック:72時間ごと
になっているからです。
今すぐ再チェックする場合は、Wordpress管理画面の「Link Checker」の
ローカル版[旧] → 設定 → 高度な設定にて、
再確認:すべてのページを再確認をクリックします。
これは「影響の大きいオプション」です。リンクデータベースを空にしてサイト全体を最初から再確認するには、このボタンをクリックします。
と書いてありますが、この作業をしないと72時間くらい待たないとなので迷わず今すぐ再チェックしました。
たぶん万単位のURLをチェックするはずなので時間がかかると思います。
お風呂入ってきます笑
・
・
・
って、ローカル版の場合はそんな小一時間ではチェック終わらないと思います。
なお、クラウド版[新]だと処理が速いみたいですが、WordPressの管理画面のログイン情報をクラウドに登録する必要があるみたいなのでオススメしません。
チェックが終わったらたぶんメールがきます(エラー件数が100%確実にゼロ件ではないと思います)ので、ここでひとまず作業中断です。
・
・
・
と思ったら翌日もエラーありますメールが来なくて、Wordpress管理画面で確認したらリンクエラーがゼロ件になっていました。
httpsに変更しただけで15年前の外部リンクが本当に残ってるのかな
と疑問に思いますが、面倒なので深追いしません。
もし本当にエラーなら72時間後にエラーメールが来ると思いますので、この件はひとまず作業終了です。
■注意■
リンクエラーの中には当時の記事では有効な外部リンクだったものが現在では404になっている場合もあります。
必要に応じてわざとリンク切れのまま残しておいて、その場合はBroken Link Checkerの ローカル版[旧] の「リンクエラー」のタブにて、該当リンクを「無視」あるいは「リンクエラーでない」を選択します、というのもアリです。
■追記■
Broken Link Checkerによるチェックで
>Wordpress管理画面で確認したらリンクエラーがゼロ件になっていました。
と書きましたが、10年くらい前の記事の外部リンクを確認してみるとドメインが存在していませんでした。
&
数日後に10件くらいのエラー・15件くらいの警告のメールが届きました。
&
さらに通日後に別のエラー・警告のメールが届きました。
&
さらに通日後に別のエラー・警告のメールが少し届きました。
Broken Link Checkerのチェックがたぶん超たくさんミスっている気がします。
気が向いたらそのうち1つ1つ修正対応することにしました。
Broken Link Checkerちょっと信用できないな><
Broken Link Checkerはサーバー負荷が高いことで有名で、もしかしたら”今すぐ再チェック”を実行した時にBroken Link Checkerの設定にあるサーバー負荷にしきい値を超えて、一斉リンクチェックが中断 or 終了したのかもしれません。
だったら、そういう表示を残しておいてほしいですけど・・・まあ、詳細不明です。
■さらに追記■
その後数週間以内・複数回に分けて、リンクエラー・警告・リダイレクトの報告メールが来て、全部で100箇所近くありました。
おそらくBroken Link Checkerが悪い・間違っているのではなく、Broken Link Checkerの設定 → 高度な設定 → サーバー負荷の制限およびリソース使用率の目標値の設定値に基づいてリンクチェックがちょくちょく中断・再開を繰り返すのが一気にリンクチェックしない理由・原因かと思います。
仕方ないので1つ1つ手動で修正・無視・記事削除しました。
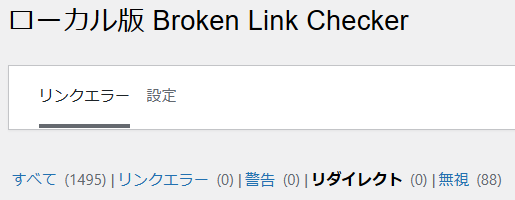
【面倒その3】■最要注意・難易度高め■インポートした際の連続した<br>・空行・改行の問題
前置き・補足説明・注意・参考・作業方針等、余計な説明が長いです、すみません。
その後修正手順を書きます。
前置き
そう言えば10年以上前にMovableTypeサイトをインポートする際にインポートするtxtファイルに関して
改行コード:LF
文字コード:UTF8
に変更してから移行先のWordpressサイトにインポートしたことを、当時の残骸ファイルを今調べて気づきましたが、今回すでに299記事取り込み済んでその後色々な作業をここまでしてきてあり、最初からやり直すのは超面倒ですのでこのまま対処を進めます。
またググった感じでは、Wordpress管理画面の、ツール → インポートにて、「Movable Type と TypePad」ではインポートする際に
- MTでの改行は<br>に置き換わる※たぶん<br />ではなく<br>です。
- 無駄な<br>はWordpress側が自動削除する
みたいですが、かなり昔から私はWordpressサイトを作成する時にテーマのfunctions.phpにてWordpressの各種自動整形を 無効化してありますので
- テーマのfunctions.phpにてWordpressの各種自動整形を無効化していない
- プラグイン:TinyMCE AdvancedやToggle wpautop等を使っている
等の場合にアメブロ → FC2ブログ → WordPressへのインポートをした際に
- <br>
- 空行
- 改行
に関してのデフォルトの挙動がどうなのかわかりませんので、ここの記述・手順は人それぞれ違う可能性もありますのでご注意ください。
本題に入ります。
インポートした記事のどれかを試しに投稿編集画面で見てみるとわかりますが、連続した<br>がたくさんあります。
私の場合は<br><br>や<br><br><br>みたいな記述で1記事内の文章全てが1行で書いてありました。
Search Regexで確認してみると、最大で
<br><br><br><br><br><br><br><br><br><br><br><br><br><br>
と14個も<br>が続いている箇所がありました。
WordPress本体の自動整形の機能を元に戻して今更インポートをやり直す気力は1ミリもないので、今の状態から異常に連続する<br>の修正をしていきます。
■補足説明■
また、自動整形を無効にした状態でインポートしたのが原因なのか、インポートした各記事の文章はPタグで囲まれていないので、改行というか行間の広さが
- Pタグを使った本来の場合つまりテーマのcssで決定しているline-heightではない
- 上記が原因でディベロッパーツール・開発者ツールで見た時にメインコンテンツ <div class="entry-content"> 丸ごとに該当するケースがほとんど(要素ごとに選択できない、というか要素が<div class="entry-content">になって、各要素がほぼ選択できない)
という状態まので、できればこの件も解決したいところです。
※この件について最数的には、一括対応するのは諦めました。後述します。
■注意■
以下、あくまで私の場合の手順および修正回数となりますが、作業前に必ずこの作業の開始直前のバックアップを取ってから作業してください。
万が一置換ミス・削除ミスしたら、基本的にはバックアップからの復元以外では元には戻りません。
※サーバーに復元できる機能がある場合は復元はできますがそれはこの作業の開始直前の状態ではなく、今朝とか昨日の状態です。
この記事を書くまでに私はこの作業で何度もも失敗し、バックアップから復元しました。
復元にかかる時間はおおよそのイメージですが、
- バックアップからの復元:数十秒~1分くらい
- phpMyAdminでデータベースの復元:数秒
- サーバーの機能で復元:たぶんたいていのサーバーの場合、最低でも数時間
となります。
■参考■
この作業に関しては、phpMyAdminで都度データベースをバックアップするのがベターです。
本来ならSearch Regexで一括置換できるはずなんですが何度やっても高確率でフリーズして正常に一括置換できませんでした。
共用サーバーの性能は
vCPU:6コア
メモリ:8GB
ディスクスペース(NVMe):700GB
でWordpress2サイトのみ存在している状態で、php.iniでは
max_execution_time = 300
max_input_time = 180
max_input_vars = 5000
memory_limit = 1G
post_max_size = 1G
session.gc_maxlifetime = 0
upload_max_filesize = 1G
となっていてメモリ等はじゅうぶん足りてるはずですが、Wordpress上のSearch Regexで正規表現で置換するので処理が追いつかなかったんだろうと思います。
ということで、この作業はWordpress上のSearch Regexで置換するのではなく、
phpMyAdminにて テーブル:wp_posts のみを(DROP TABLE / TRIGGER コマンドを追加する をチェックONにしてから)エクスポートする
↓
パソコン上で秀丸エディタ等正規表現で置換できるテキストエディタで置換する
↓
データベースに戻す
というやり方をオススメします。
私のこの作業の場合で
データベース全体をエクスポート:1600万文字
テーブル「wp_posts」だけをエクスポート:350万文字
でしたので置換作業をする場合はテーブル「wp_posts」だけをエクスポートしたほうが効率的です。
実際の作業手順を書く前に、私の場合でどういう理由でその作業手順・作業内容に決定したのか、作業方針?を説明します。
万が一私の状況と少し違う場合は作業方針を元にご自身の環境にあわせて作業手順・作業内容を修正してみてください。

作業方針
異常に連続する<br>に関して、単なる改行(<br>1個)以外に
1行空行(<br>2個)
2行改行(<br>3個)
まではたぶん私ならあり得ますが、3行空行(<br>4個)以上とかはたぶん私ならしないはずです。
ですので、ここでの作業に関して何度かの失敗を経て、
■単なる改行(<br>1個):
例、あああ<br>いいい
は
***置換・ここから■修正3回目■やらないことにした※後述******
あああ
いいい
***置換・ここまで***
■<br>で1行空行(<br>2個):■修正2回目
例、あああ<br><br>いいい
は
***置換・ここから***
あああ
空行
いいい
***置換・ここまで***
■<br>で2行空行(<br>3個):■修正1回目
例、あああ<br><br><br>いいい
は
***置換・ここから***
あああ
空行
空行
いいい
***置換・ここまで***
と置換しますが、ポイントは<br>が多い順つまり上の文章の手順の下から置換処理をします。
<br> <br> や <br> <br> のように、間に空白や改行が含まれている場合もヒットして置換します。
■注意その1■
何行までの空行を使うことがあるのか、については人それぞれなので、ここでの修正作業はこの記事をそのままコピペして修正するのではなく、ご自身の状況にあわせて、かつ、必ず作業開始直前のバックアップを取ってから修正作業をしてください。
■注意その2■
また、万が一置換をやりすぎた場合あるいは表示がおかしくなった場合はバックアップから簡単にすぐに復元できることが前提です。
では、ようやく作業手順となります。
正規表現によるデータベースの修正手順
以下、秀丸エディタでの正規表現の手順で記述しています。
WordPress10・11のメモ帳は正規表現の置換はできませんので、正規表現のできるテキストエディタ
私のパソコンにインストールしてあるテキストエディタの中では
が正規表現の使えるエディタですが、後述の
検索文字列:検索:(<br\s*/?>\s*){3,}
等がそのまま使えたのは
秀丸エディタ
サクラエディタ
でした。
Terapad ではヒットせず、
Notepad++ では「不正な正規表現」と表示されました。
たぶんテキストエディタによって正規表現の記述方法が少し違うのかもしれません。
検索文字列:検索:(<br\s*/?>\s*){3,}
の意味は、
<br>または<br />
あるいは
間に空白や改行が含まれる、<br>または<br />が3つ以上連続する場合
ですので、分かる方はご自身のテキストエディタ用に編集して置換してください。
なお、秀丸エディタはシェアウェア(有料ソフト)ですが、
- 最初の2週間は全て無料
- その後は課金しない場合は制限あり
でそのまま使えます。
今は4,000円になってました。私が購入した頃はもう少し安かったような気がします。
■工程その1■データベースのテーブル:wp_postsだけをエクスポートする
phpMyAdminでテーブル:wp_postsだけをエクスポートします。
phpMyAdminで該当Wordpressのデータベースにログインします。
ログインするデータベースの
- ユーザー名
- パスワード
はFTPソフトで該当Wordpressにアクセスして、ディレクトリ直下にあるwp-config.phpをダウンロードしてテキストエディタで開くと
/** Database username */ define( 'DB_USER', '●ユーザー名●' ); /** Database password */ define( 'DB_PASSWORD', '●パスワード●' );
の箇所に書いてあります。
↓
テーブル:「wp_posts」をクリック
↓
「エクスポート」をクリックして、
エクスポート方法:詳細 を選択して、
下のほうにある「生成オプション」の箇所の「追加コマンド」にて、
DROP TABLE / TRIGGER コマンドを追加するをチェックONし「エクスポート」をクリック
■メモ■
エクスポートする時に、 DROP TABLE / TRIGGER コマンドを追加する をチェックONしてエクスポート してあれば、インポート時に最初にDROP TABLE コマンドが実行され既存の wp_posts テーブルが削除され、その後新しいデータが追加されるため、同じ記事が2つに増えることはありません。
エクスポートしたファイル名はたぶん「wp_posts.sql」となっているかと思います。
この wp_posts.sql を正規表現で置換できるテキストエディタで修正していきます。
下記修正1回目・2回目をしたらphpMyAdminでインポートしますが、
・wp_posts.sqlを適当なファイル名に変更して、こちらのファイルを修正してデータベースにインポートします。
・修正前の wp_posts.sql をそのまま保存しておいてください。万が一何かあっても数秒で元に戻すことが可能です。
■工程その2■テーブル:「wp_posts」を正規表現で置換する
作業には、正規表現で置換できるテキストエディタが必要です。
私は秀丸エディタをメインに使っていますので、以下の説明は秀丸エディタでの説明になっています。
■修正1回目
秀丸エディタにて
検索:(<br\s*/?>\s*){3,}
置換:\n<p> </p>\n<p> </p>\n
正規表現にチェックONして、「全置換」をクリック
※私は1回目で約6,000箇所の置換でした。
秀丸エディタは閉じないでそのまま修正2回目を続けます。
■修正2回目
検索:(<br\s*/?>\s*){2,}
置換:\n<p> </p>\n
正規表現にチェックONして、「全置換」をクリック
※私は2回目で約9,000箇所の置換でした。
ファイルを上書き保存したらphpMyAdminでインポートします。
****************■ここまでにする■****************
本来なら
■修正3回目■やらないことにした※後述
検索:(<br\s*/?>\s*){1,}
※■元は<br\s*/?>\s*
置換:\n
正規表現にチェックONして、「全置換」をクリック
を実行するのですが、修正3回目を実行すると記事の表示がズレておかしくなりました。
例えば、文章とimgタグがおかしく重なったりしました。
これはたぶんインポートした記事には
- 全体として各文章はPタグがない
- aタグ・imgタグ・divタグ・tableタグ等が存在する
が関係・影響している気がします。
私はテーマのfunctions.phpで自動整形を無効にしていて、新規記事等はクラシックエディタのテキストエディタにて手動でPタグ・BRタグ含めてhtmlタグを記述しています。
クラシックエディタのテキストエディタには独自に追加したタグ挿入ボタンがてんこ盛りです笑
ということで■修正3回目はやらないことにしました。
また、そのかわりに
前の文章<br>
空行
次の文章
に置換つまり
修正4回目■これもやらないことにした
検索:(^|\n)(.+?)(\n|$)
置換:<p>$2</p>
正規表現にチェックONして、「全置換」をクリック
を実行しようと思いましたが、というか実行してみましたがこれもうまくいかなかったので諦めました。
また、かなり前に書きましたが
また、自動整形を無効にした状態でインポートしたのが原因なのか、インポートした各記事の文章はPタグで囲まれていないので、改行というか行間の広さが
・Pタグを使った本来の場合つまりテーマのcssで決定しているline-heightではない ・これが原因でディベロッパーツール・開発者ツールで見た時にメインコンテンツ <div class="entry-content"> 丸ごとに該当するのがほとんど(要素ごとに選択できない、というか要素が<div class="entry-content">だから個別に選択できない)ので、できればこの件も解決したいところです。
この件も(上記修正3回目4回目を考慮して)諦めました。
ということで修正は修正1回目・2回目で終わりとします。
■工程その3■データベースにインポートする
インポートは超簡単です。
該当のデータベースにログインする
↓
テーブル:「wp_posts」をクリックして
インポートするファイル:修正1回目・2回目が完了したwp_posts.sql
を選択する
↓
「インポート」をクリックする
WordPressのキャッシュ系プラグインのキャッシュおよびブラウザのキャッシュを削除して、いくつか記事を開いて表示確認をしてみて、問題なければこの工程の作業は終了です。
問題ある場合は修正前の wp_posts.sql をインポートすれば10秒かからずに元に戻すことができます。
今までの作業で各記事に関して
- 全体として各文章はPタグがない
- 投稿編集画面で本来改行して表示すべき箇所が<br>になっている
以外は問題ない状態になっています。
ここにきてWordpressの自動整形と同じことがしたいわけですが、私はテーマのfunctions.phpにてWordpress本体の自動整形の機能を無効にしてあり、記事追加・修正の時は自分でPタグ・BRタグを記述しています。
また、そもそもアメブロがPタグの処理をちゃんとしていないのが大元の原因です。
今までの作業で
- 実際の表示
- 投稿編集画面での見た目
はほぼ同じ感じになっていますので、あと少しのところで諦めるのは癪(しゃく)に障りますが、ここで修正作業は終了とします。
■追記■
後日、AIの手助けにより、パソコン上のPythonで1記事ずつなら自動整形もどきの処理ができるようになりました。
■参考■
なお、Wordpress管理画面にてSearch Regexでの修正手順も書いておきますが、最初に書いた通り高確率でフリーズして失敗するのでオススメしません。
■■■■■Search Regexでの修正手順※オススメしません。■■■■■
■修正1回目
Search Regexにて
入力:投稿(コア&カスタム)およびコメント
検索:(<br\s*/?>\s*){3,}
フラグ:正規表現
置換: \n<p> </p>\n<p> </p>\n
結果表示数:2000件/ページ
にて、「検索」して「すべて置換
■修正2回目
Search Regexにて
入力:投稿(コア&カスタム)およびコメント
検索:(<br\s*/?>\s*){2,}
フラグ:正規表現
置換: \n<p> </p>\n
結果表示数:2000件/ページ
にて、「検索」して「すべて置換
■修正3回目■やってないけど、やらない
Search Regexにて
入力:投稿(コア&カスタム)およびコメント
検索:<br\s*/?>\s*
フラグ:正規表現
置換:\n
結果表示数:2000件/ページ
にて、「検索」して「すべて置換
■要注意・難易度高め■コメント内のアメブロのURLを削除・置換する
インポートしたコメント内に移行元のアメブロのURLが残っていました。
- 各コメントのデータベース内にあるcomment_author_url:移行元アメブロURL
- コメント内の移行元アメブロURL
この2つn関して、前者は削除・後者は修正します。
■工程その1■【phpMyAdmin】各コメントのデータベース内にあるcomment_author_url:移行元アメブロURLを削除する
データベース内の各コメントデータの中に
comment_author_url:移行元アメブロURL
というデータがありました。
普通のWordpressのデータベースをphpMyAdminで見てみると、普通のコメントは
comment_author_url:NULL(未入力)
になっているかと思います。
おそらくアメブロからエクスポートした際あるいはFC2ブログにインポートした際に追加されたデータです。
phpMyAdminでデータベースをエクスポートして
comment_author_url:移行元アメブロURL
を
comment_author_url:NULL(未入力)
に置換して、インポートで戻します。
phpMyAdminで該当Wordpressのデータベースにログインします。
ログインするデータベースの
- ユーザー名
- パスワード
はFTPソフトで該当Wordpressにアクセスして、ディレクトリ直下にあるwp-config.phpをダウンロードしてテキストエディタで開くと
/** Database username */ define( 'DB_USER', '●ユーザー名●' ); /** Database password */ define( 'DB_PASSWORD', '●パスワード●' );
の箇所に書いてあります。
■注意■
ダウンロードしたwp-config.phpを修正してアップロードしないでください。
ユーザー名・パスワードをコピペしたら破棄してください。
↓
wp_commentsをクリック
↓
エクスポート方法:詳細 を選択して、
下のほうにある「生成オプション」の箇所の「追加コマンド」にて、
DROP TABLE / TRIGGER コマンドを追加するをチェックONし「エクスポート」をクリック
↓
エクスポートしたwp_comments.sqlをテキストエディタで置換します。
※wp_commentsを開いているブラウザのタブ・ウィンドウはそのまま開いておいてください。
置換前:'https://ameblo.jp/kaimonojyoz/'
置換後:''
前後の '' も置換文字列です。
↓
上書き保存したwp_comments.sqlを先ほどのwp_commentsにてインポートします。
これでデータベース内の各コメントデータの中にある comment_author_url:移行元アメブロURL は削除されました。
wp_commentsを開いているブラウザのタブ・ウィンドウは閉じてください。
【面倒その4】■工程その2■【Search Regex】コメント内の移行元アメブロURLを移行先WordpressのURLに置換する
続いて、各コメント内にある移行元アメブロのURLを移行先WordpressのURLに置換します。
これはSearch Regexで該当記事を・該当箇所を探して、1つ1つ手作業で修正しますので少し面倒です。
FC2ブログの時にエクスポートしたテキストファイル
●FC2ブログの記事全部●ほにゃらら.txt
あるいは
●FC2の記事・不要削除後●ほにゃらら.txt
を開いて移行元アメブロの該当URLのページタイトル等を探して、秀丸エディタ等のテキストエディタにて、移行先Wordpress内の該当記事のURLに置換します。
1つ1つ手動で置換したほうが無難です。
以下、!https://ameblo.jp/kaimonojyoz/ および、コメント内にあった !https://ameblo.jp/kaimonojyoz/entry-10879615431.html を例にして書きます。
WordPress管理画面のメニュー、ツール → Search Regexにて、
入力:コメント
検索:https://ameblo.jp/kaimonojyoz/
で検索してコメント内のアメブロのURLを把握する。
私の場合、https://ameblo.jp/kaimonojyoz/entry-10879615431.html等、5URLありました。
↓
●FC2ブログの記事全部●ほにゃらら.txt
あるいは
●FC2の記事・不要削除後●ほにゃらら.txt
をテキストエディタで開き、
https://ameblo.jp/kaimonojyoz/entry-10879615431.html
の箇所を探して該当記事のページタイトル「文鎮化からの復活手順(初期化)」をコピーする
↓
投稿記事一覧あるいはSearch Regexにて、ページタイトル「文鎮化からの復活手順(初期化)」で検索して、該当記事のURL をコピーする
↓
Search Regexにて、移行元アメブロのURLを移行先Wordpressの投稿記事のURLに置換する
これを1つ1つ作業します。
私の場合は5箇所ありましたので少しの面倒で済みましたが、コメント内の移行先アメブロのURLが超たくさんあった場合は超面倒です。。。
以上で、コメント内の移行元アメブロURLを移行先WordpressのURLに置換する作業は終了です。
ここまでの作業で、アメブロ → FC2ブログ →Wordpressへの引っ越し・移行の作業の山場は超えました。
あとは簡単な細々とした作業だけです。
もう少しなので頑張ってください。
さて、アメブロ → FC2ブログ →Wordpressへの引っ越し・移行の最後の作業をします。
最後の作業
WordPressの設定 → 表示設定
検索エンジンがサイトをインデックスしないようにする:チェックOFF
にする
WordPressの設定:Ping送信先を元に戻す
WordPress管理画面の設定 → 投稿設定にて、
更新情報サービス:http://rpc.pingomatic.com/
となっていることを確認してください。
FC2ブログの削除
にて登録済みサービス名の箇所の「FC2ブログ」の「登録解除」をクリック
↓
「サービス解除へ進む」をクリック
↓
退会理由を適当に選んで「退会する」をクリック
↓
「OK」をクリック
↓
「OK」をクリック
以上でFC2ブログは削除されました。
アメブロにて、「引っ越しました」のお知らせを追加 & 全記事削除
アメブロでは
- .htaccessによる301リダイレクト
- metaリフレッシュによる301リダイレクト
- カノニカルによるURL正規化
等ができません。
当然ですが基本的にはSEO評価を引き継ぐこともできません。
仕方ないので( & 後述しますがアメブロのひどい仕様のため)
- 「引っ越しました」のお知らせ※主にPC向け
- 全記事削除
に加えて
- 「引っ越しました」の記事※モバイル向け
も追加しました。
以上の状態でアメブロを半年・1年そのままにしておき、その後アメブロアカウントを解約します。
■追記■
もしかしたら1ヶ月以内にアメブロアカウントを解約・退会するかもです。詳細はこの記事の1番最後のほうにある
■追跡調査■移行元アメブロと移行先Wordpressのインデックス状況および上位表示していたページ等アクセス数の回復具合
に随時追記します。
順番に説明します。
「引っ越しました」のお知らせの追加
移行元のアメブロの全ページの最上部に
ブログ移転しました。
移転先は
<a href="●移行先のURL●">移行先のサイトタイトル●</a>
です。
よろしくお願いします。みたいな文章を表示するには、
にて、
ブログ移転しました。
移転先は
<a href="●移行先のURL●">移行先のサイトタイトル●</a>
です。
よろしくお願いします。を記述します。
※アメブロはPタグ・BRタグを書くと表示がおかしくなるので書きません。基本的には単に文章とaタグを書くだけです。
オススメのデザインは
<div style="background-color: #FFFFD2; border: 2px solid #C00; padding: 0.5em;"><h2 style="text-align: center;"><span style='background: linear-gradient(transparent 90% , black 70%);'>ブログ移転しました。</span></h2>
移転先は
<a href="●移行先のURL●">移行先のサイトタイトル●</a>
です。
よろしくお願いします。</div>です。
保存・修正できない場合は
background: linear-gradient(transparent 90% , black 70%);
を""ではなく''で囲むと保存・修正できます。
アメブロのバグ?です。
「保存する」をクリックすると""に変わっていますが表示は問題ありません &再度修正する場合は""ではなく''で囲んで修正する必要があります。
■注意■
ただしアメブロの仕様で、この表示はスマホでは表示されません。
まったくひどいシステムです。
スマホでも同様の表示をするにはアメブロ管理画面 →ブログトップ設定なら可能ですが、なんと有料です!
しかも最安値プランで月額980円とのことです。
超ボッタクリです。
仕方ないので、
- 「引っ越しました」のお知らせ※主にPC向け
- 全記事削除
に加えて
- 「引っ越しました」の記事※モバイル向け
で対応します。
【面倒その5】アメブロの全記事削除
アメブロは全記事一括削除ができません。
強いてできるのは月ごとの20記事ずつの一括削除は可能です。
アメブロ管理画面 →記事の編集・削除にて、投稿した記事がある月を選択して、
1記事ならそのまま「削除」をクリック
※投稿した記事がある月は青色あるいは赤色の月表示となっています。
複数記事がある場合は「リストを編集」をクリック
↓
「すべて選択/解除」をクリックして、「選択した記事を削除する」をクリック
ただし、20記事ずつしか削除できません。
しかもブログ記事を削除しても、該当記事が存在しない場合にブログトップにリダイレクトされません。
今さらですが、こんな不親切でひどい仕様のブログは初めてです。
※昔は数十ブログを使っていましたが今は無料ブログは使ってないので、今どきの無料ブログの大半はこんなものなのかもしれません。
この作業をブログ開始月~本日までの全ての月で繰り返してチェック・削除します。
この上なく面倒ですが、SEO的にはアメブロの記事・FC2ブログの記事は削除する必要があります。
アメブロに関して
- すべての月の投稿記事を削除する
- アメブロのアカウント自体を解約・退会する
の2択しかなく、各記事をブックマークしている人がいるかもしれないので、いきなりアメブロのブログそのものを削除、つまりアメブロのアカウントを解約するのはオススメできません。
・
・
・
と最初は思いましたが、アメブロは記事を削除しても404のままで自分のアメブロTOPにリダイレクトされないク◯仕様なので、半年1年アメブロを残しておく意味がない気がします。
少なくとも、超面倒ですが「引っ越しました」の記事以外の全記事削除をオススメします。
私アメブロの場合、775記事あり最古の記事は2010年です><
しかも20記事ずつの削除の場合でも途中途中のポップアップでエンターで処理を進めることができず1つ1つマウスで選択する必要があり、ここ数年内で1番面倒くさい作業・削除手順です。
私は飽きっぽい性格で同じことの繰り返しが苦手で、775記事削除するのに小一時間かかりました><
「引っ越しました」の記事以外、すべての月の記事を削除したらアメブロを表示してみてください。
削除漏れがあるかもしれません。
■追記■
そっこう、あるいは1ヶ月以内にアメブロのアカウント解約・退会しちゃっても良いかもしれません。
詳細はこの記事の1番最後のほうにある
■追跡調査■移行元アメブロと移行先Wordpressのインデックス状況および上位表示していたページ等アクセス数の回復具合
に随時追記します。
(必要に応じて)サイドバーに独自設定したものを削除
アメブロ管理画面 →設定・管理にて、
・フリースペース設定
・ブックマーク管理
にて記述したのを全て削除
(必要に応じて)アメブロのテーマを削除・・・は面倒なので非表示にする
「引っ越しました」の記事があるテーマ以外を削除しようと思いましたが面倒なので・・・
アメブロ管理画面 →設定・管理 → 表示設定にて、
・テーマ一覧
を「使用しない機能」に移動して「保存」をクリックします。
・フリースペース設定
・ブックマーク管理
等も削除しなくても全て「使用しない機能」に移動すればOKです。
右サイドバーにブックマーク
左サイドバーにプロフィール
を残してあるのはデザイン崩れ防止のためです。
最終的にアメブロはこんな感じです笑
↓■PC表示
■モバイル表示
【Googleサーチコンソール】移行元のアメブロの全URLの削除申請をする
本来ならGoogleサーチコンソールにて 移行元アメブロを移行先Wordpressサイトに引っ越したことを伝える、 つまりURL変更の処理をするのですが、アメブロでは301リダイレクトの設定ができないのでGoogleサーチコンソールのアドレス変更ツールは使えません。
にて
プロパティ:移行元のアメブロ
を選択して、設定 → アドレス変更にて移行先のWordpressにURL変更してGoogleにサイト引っ越しを伝えたいですが、これは移行元サイトで301リダイレクトの設定がしていないと使えない機能です。
仕方ないので
- 移行元のアメブロの全URLを削除申請する
- 移行先のWordpressをGoogleサーチコンソールに登録する
ことで対応するしかないです。
にて
プロパティ:移行元のアメブロ
を選択して、「削除」をクリック
↓
「新しいリクエスト」をクリック
↓
URLを一時的に削除する
URLを入力:https://ameblo.jp/kaimonojyoz/
※ご自身のアメブロのURLを入力してください。
このプレフィックスで始まる URL をすべて削除
↓
「リクエストを送信」をクリック
■注意■
今まで上位表示していたアメブロのURL全てがGoogleおよびYahooの検索結果から消えます。
ちなみに削除申請した次の日にはGooleの検索結果から私のアメブロ全ページが消えてました。
アメブロに301リダイレクトの設定がない以上、検索結果からできるだけ早く移行元のアメブロのURLを消して移行先にWordpressでできるだけ多くのページを上位表示させるには、おそらくこのやり方がベターです。
サーチコンソールでのアメブロはこのまましばらく放置です。
【Googleサーチコンソール】移行先のWordpressサイトを登録する
にてプロパティ選択の箇所で「+プロパティを追加」をクリックして、
「URLプレフィックス」のほうで移行先のWordpressサイトのURLを入力して「続行」をクリック
↓
表示されたhtmlファイルをダウンロードして、FTPソフトにて移行先のWordpressサイトのドメイン直下にアップロードして、「確認」をクリック
↓
「所有権を証明しました」と表示されれば、Googleサーチコンソールに移行先のWordpressを登録は完了です。
これで超しばらく様子見です。
Googleサーチコンソールは閉じないでそのまま開いておいて、Bing Webmaster Toolsは別タブ・別ウィンドウで開いておいてください。
あとでサイトマップURLを登録します。
【Bing Webmaster Tools】移行元のアメブロの全URLの削除申請をする
■注意■
Bing Webmaster Toolsにて移行元のアメブロの全URLの削除申請すると、今まで上位表示していたアメブロのURL全てがBingの検索結果から消えます。
アメブロに301リダイレクトの設定がない以上、検索結果からできるだけ早く移行元のアメブロのURLを消して移行先にWordpressでできるだけ多くのページを上位表示させるには、おそらくこのやり方がベターです、と思います。
本来なら
サーチコンソールの時と同様にBing Webmaster Toolsでも
- 移行元アメブロの全URLの削除申請※
- 移行先のWordpressサイトを登録
をしますが、 Bing Webmaster Toolsで「URLのブロック」にて ブロックの種類:URLおよびキャッシュ で追加・登録しようとすると
ブロック要求が拒否されました
ブロック対象として送信された URL は Bing ユーザーにとって重要なものであることが判明したため、Bing Web マスター ツールでブロックすることはできません。
このシナリオで URL をブロックする最善の方法として、ページの HTML ヘッダーに NOINDEX meta タグ を追加することをオススメします。
と表示され、追加・登録できません。
※Bing Webmaster Toolsでは「削除申請」ではなく「URLのブロック」と呼ばれています。
■■■■■「URLのブロック」に追加・登録できない・ここから■■■■■
にて左上のサイト選択の箇所でアメブロを選択する
↓
構成 → 「URLのブロック」をクリックして、「ブロックするURLを追加」をクリック
↓
URLを入力:https://ameblo.jp/kaimonojyoz/
※ご自身のアメブロのURLを入力してください。
URLタイプ:ディレクトリ
ブロックの種類:URLおよびキャッシュ
↓
「送信」をクリック
■■■■■「URLのブロック」に追加・登録できない・ここまで■■■■■
仕方ないのでBing Webmaster Toolsでのアメブロはこのまましばらく放置して、Bing Webmaster Toolsに移行先のWordpressサイトを登録します。
【Bing Webmaster Tools】移行先のWordpressサイトを登録する
Bing Webmaster Tools
にて左上のサイト選択の箇所で「サイトの追加」をクリック
↓
自分のサイトをGSCからインポートのほう、「インポート」をクリック
↓
「続行」をクリック
↓
Googleサーチコンソールで移行先Wordpressサイトを登録したGoogleアカウントを選択↓
bing.com にログイン、「次へ」をクリック
↓
「続行」をクリック
そうすると先ほどGoogleサーチコンソールで登録した移行先Wordpressサイトが表示されていますので「インポート」をクリック
↓
「完了」をクリック
まあ簡単ですよね。
GoogleサーチコンソールおよびBing Webmaster Toolsに移行先WordpressサイトのサイトマップURLを登録する
続けて、GoogleサーチコンソールおよびBing Webmaster Toolsに移行先WordpressサイトのサイトマップURLを登録します。
■参考■
wp-sitemap.xml・・・Wordpress標準のサイトマップのURL
sitemap.xml・・・サイトマッププラグイン:XML Sitemap Generator for Google等が生成するサイトマップのURL
sitemap.html・・・人間用サイトマップページのプラグイン:PS Auto Sitemap等が生成するサイトマップページのURL
また、XML Sitemap Generator for Googleの場合は、sitemap.xmlの他にsitemap.xml.gz等も生成するようです。
当サイトの場合は「XML Sitemap Generator for Google」をインストールしてあるので
https://blog.kaimonojyoz.jp/sitemap.xmlになりますが、この記事の下書きを書いている時点では、sitemap.xmlにはインポートした記事URLが全く記述されていませんでした。
- 移行元のアメブロから移行先のWordpressサイトにインポートする前に「XML Sitemap Generator for Google」をインストールしてあったから
- 記事をインポートしただけではsitemap.xmlにはインポートした記事の全URLは登録されない
のどちらが原因なのかはわかりませんが、GoogleサーチコンソールおよびBing Webmaster ToolsにサイトマップURLを登録する前に、「XML Sitemap Generator for Google」にてサイトマップを再作成します。
XML Sitemapのsitemap.xmlを今すぐ再作成する
WordPress管理画面 → 設定 → XML Sitemapにて、「your main sitemap and all sub-sitemaps now.」をクリックするとすぐにsitemap.xmlを再作成します。
これでインポートした記事の全URLが含まれたsitemap.xmlになりましたので、GoogleサーチコンソールおよびBing Webmaster ToolsにサイトマップURLを登録します。
【Googleサーチコンソール】移行先WordpressサイトのサイトマップURLを登録する
Googleサーチコンソールにsitemap.xmlを登録します。
【Bing Webmaster Tools】移行先WordpressサイトのサイトマップURLを登録する
にて「サイトマップ」をクリック
↓
https://blog.kaimonojyoz.jp/sitemap.xmlを入力して「送信」をクリック
もしサイトマップURLを登録した際に
Googleサーチコンソールにて、ステータス:取得できませんでそた。
Bing Webmaster Toolsにて、状態:エラー
となった場合は数日様子見してみてください。
■追記■
サイトマップURLに関して、全部で
https://blog.kaimonojyoz.jp/sitemap.xml
https://blog.kaimonojyoz.jp/sitemap.xml.gz
https://blog.kaimonojyoz.jp/post-sitemap.xml.gz
![https://blog.kaimonojyoz.jp/page-sitemap.xml.gz
の4つありましたので、GoogleサーチコンソールおよびBing Webmaster Toolsそれぞれに4つとも登録しておきました。
(必要に応じて)Googleアナリティクスに移行先Wordpressサイトを登録する
紛らわしいので先に説明しますと、
アカウント:グループ名、ブックマークフォルダ・プロパティを入れる箱みたいなイメージ
プロパティ:サイト
です。
違いがわかりますでしょうか?
以下、
https://blog.kaimonojyoz.jp/
を登録する手順です。
サイトURL等ご自身の環境に合わせて修正してください。
Googleアナリティクスにログインした状態で、画面左側の管理(歯車アイコン) をクリック
↓
「+作成」をクリックして、「プロパティ」をクリック
プロパティ名:blog.kaimonojyoz.jp※わかりやすい名称でOK
レポートのタイムゾーン:日本※下のほうにあります
通過:日本円(¥)※真ん中あたりにあります
「次へ」をクリック
↓
ビジネスの説明にて、
業種:ブログのジャンル等
ビジネスの規模:ご自身の環境に合わせて選択
「次へ」をクリック
↓
ビジネス目標を選択する
[GA4] ビジネス目標別コレクション
を参考に選択しますが、たぶんこの記事を読んでる方のたいていの場合、あるいはよくわからない場合は、
見込み顧客の発掘
でOKかと思います。
↓
「作成」をクリック
↓
「ウェブ」をクリック
↓
データストリームの設定
ウェブサイトのURL:移行先のWordpressサイトのURL
ストリーム名:わかりやすい名称
拡張計測機能はチェックONのままでOKです。
「作成して続行」をクリック
↓
Googleアナリティクスのトラッキングコードをサイトに設置します
手動でインストールする の下にあるコードをコピーして、Wordpressのテーマのheader.phpあるいはfooter.phpに貼り付けて上書きアップロードします。
キャッシュ系プラグインのキャッシュおよびブラウザのキャッシュをクリアして、「インストールをテスト」してみてください。
■注意■
先ほどのトラッキングコードが貼ってあればエラーにはなりませんが当サイトはGoogleアナリティクスのタグを遅延読み込みしているので、「インストールをテスト」では検出されません。
同じようにGoogleアナリティクスのタグを遅延読み込みしている別サイトでも、
ウェブ ストリームの詳細 → タグの実装手順を表示する → 手動でインストールする
にて、「テスト」をクリックすると
ウェブサイトで Google タグが検出されませんでした。
と表示されますが
過去48時間にトラフィックデータを受信しています
と表示されていますので問題ありません。
Googleアナリティクスのタグを遅延読み込みしている場合は、ページを訪問して全く動作せず1ミリもスクロールしないでページ離脱した訪問者はカウントされません。
当サイトのようにGoogleアナリティクスのタグを遅延読み込みしている場合はページのソースを表示してみて、
gtag('config', 'G-ほにゃらら');
のG-ほにゃららがソース内に記述してあればOKです。
数日様子見します。
■追記■
PCのChromeおよびスマホのChromeでサイトを閲覧したりして10分くらいしたら、Googleアナリティクスの「ホーム」にて
データ収集は有効です。
となっていました。
(推奨)Googleアナリティクスとサーチコンソールを連携する
アメブロが301リダイレクトを設定できないので、
今までの作業でGoogleサーチコンソールおよびBing Webmaster Toolsにて移行元アメブロの全URLを削除申請をして、かつ、GoogleアナリティクスおよびoogleサーチコンソールおよびBing Webmaster Toolsに移行先のWordpressサイトを登録しました。
WordPressサイトに移行したことをなるべく確実にGoogleに伝えるために、さらにGoogleアナリティクスとサーチコンソールを連携します。
超たくさん作業してきて面倒というか飽きてきたと思いますが、もう少しで終わりますのでこの作業をしておくことを推奨します。
Googleアナリティクスにログインした状態で、画面左側の管理(歯車アイコン) をクリック
↓
サービス間のリンク設定にて「Search Console のリンク」をクリック
↓
「リンク」をクリック
↓
「アカウントを選択」をクリックして、移行先WordpressサイトをチェックONして「確認」をクリック
↓
「次へ」をクリック
↓
「ウェブストリームを選択する」にて、「選択」をクリック
↓
移行先Wordpressサイトを選択
↓
「次へ」をクリック
↓
最終確認画面みたいになるので「送信」をクリック
以上でGoogleアナリティクスとサーチコンソールを連携は完了です。
&
以上で今まで長々と作業してきた は”ほぼ”全て完了です。
アメブロ → FC2ブログ → WordPressへの移行作業
大変お疲れ様でした。
こんなに作業してきましたが、厳密に言えば、
・細々とした修正(以下の (必要に応じて) の項目)
および
・半年~1年経過後にアメブロ退会
が残っています><
まあ、ほとんど終わったようなもんですけど。
■追記■
移行完了して10日後にアメブロのアカウントの退会処理をしました。
この記事の最後のほうで後述します。

以上で目次その2の作業は完了です。
以降は目次の作業に戻ります。
ページの背景色も元に戻ります。
以下の (必要に応じて) の項目はご興味あれば作業してみてください。
やったほうが良いとは思いますが、この記事を書いてる私でも若干飽きてきます。
まあ私は全てやったから記事に書いてるんですけど><
以下の項目一覧を読んだだけで
え~、まだあるのおぉ~~~
と、若干うんざりしてきます笑が、ここまでやってきたならあと少し完璧に頑張ってください。
■■■■■(必要に応じて)移行完了後の作業・ここから■■■■■
- (必要に応じて)インポートした記事内のaタグの高さとaタグ内のimgタグの高さが違う件を修正する
- (必要に応じて)目次の入れ替え
- (必要に応じて)全記事、トラックバックとピンバックを不許可にする
- (必要に応じて)カテゴリーの並び順を調整・変更する
- (必要に応じて)サイドバーのウィジェット内の新着記事・カテゴリー等の並び順を調整・変更する
- (必要に応じて)インポートした記事内の画像が画面からはみ出ないように予防策を講じておく
- (必要に応じて)プラグイン:WebSub (FKA. PubSubHubbub)をインストール・有効化する
- (いつか必要に応じて)インポートした記事を個々に見ながらその他のcssの調整
- (いつか必要に応じて)個々の記事の編集
■■■■■(必要に応じて)移行完了後の作業・ここまで■■■■■
■(必要に応じて)移行完了後の作業■
- 【はじめに】当ページの表示ルールについて
- ■移行前の作業■
- 【参考】Googleサーチコンソール・アナリティクス以外にBing Webmaster Toolsにも登録する理由
- ■中間移行先のFC2ブログの作業■
- FC2ブログを新規作成
- テンプレートにnoindex,nofollowを埋め込む
- FC2ブログのPing送信先を全削除
- アメブロのテンプレートを「ベーシック グレー」に変更する
- アメブロで日付の表示方法を「XXXX-XX-XX XX:XX:XX」の形式に変更する
- アメブロからFC2にインポートする
- 「お引越し手続き」の項目を入力する
- FC2ブログのお引っ越し用の認証コードをアメブロのプロフィールに挿入する
- FC2ブログ内の画像を一括ダウンロード・取得する
- (必要に応じて)不要な画像を削除する
- FC2ブログにて、ひとまず全記事バックアップ(エクスポート)する
- (必要に応じて)不要記事を削除する
- 不要記事を削除して記事が0件になったカテゴリーを削除する
- 不要記事を削除した後に再度バックアップ(エクスポート)する
- ■最終移行先のWordpressの作業■
- 全作業完了するまでに必要になるプラグイン
- FC2ブログからダウンロードした全画像あるいは不要画像削除後の画像一式が入っている「images」フォルダを、FTPで移行先のWordpressサイトにアップロードする
- (必要に応じて)Wordpressのバックアッププラグインを使って、インポートする前の状態をバックアップする。
- (やらない)Wordpressへのインポート手順※一般的・注意点あり
- ■今回■Wordpressへのインポート手順
- 【超面倒】記事インポート後の調整および変更■目次その2■
- FTPでアップロードした画像をWordpress管理下にする
- 記事内のURL(アメブロ・FC2ブログ)を移行先のWordpressサイトのURLに置換する
- インポートしたコメント内の余計な文字列を一括削除する
- アイキャッチ画像を自動設定する
- (必要に応じて)「アイキャッチ画像:NO IMAGE画像」の変更
- 非SSLの外部リンクの修正
- 【面倒その2】内部リンク切れ・外部リンク切れの確認
- 【面倒その3】■最要注意・難易度高め■インポートした際の連続した<br>・空行・改行の問題
- ■要注意・難易度高め■コメント内のアメブロのURLを削除・置換する
- 最後の作業
- Wordpressの設定 → 表示設定
- Wordpressの設定:Ping送信先を元に戻す
- FC2ブログの削除
- アメブロにて、「引っ越しました」のお知らせを追加 & 全記事削除
- (必要に応じて)サイドバーに独自設定したものを削除
- (必要に応じて)アメブロのテーマを削除・・・は面倒なので非表示にする
- 【Googleサーチコンソール】移行元のアメブロの全URLの削除申請をする
- 【Googleサーチコンソール】移行先のWordpressサイトを登録する
- 【Bing Webmaster Tools】移行元のアメブロの全URLの削除申請をする
- 【Bing Webmaster Tools】移行先のWordpressサイトを登録する
- GoogleサーチコンソールおよびBing Webmaster Toolsに移行先WordpressサイトのサイトマップURLを登録する
- (必要に応じて)Googleアナリティクスに移行先Wordpressサイトを登録する
- (推奨)Googleアナリティクスとサーチコンソールを連携する
- ■(必要に応じて)移行完了後の作業■
- (必要に応じて)インポートした記事内のaタグの高さとaタグ内のimgタグの高さが違う件を修正する
- (必要に応じて)目次の入れ替え
- (必要に応じて)全記事、トラックバックとピンバックを不許可にする
- (必要に応じて)カテゴリーの並び順を調整・変更する
- (必要に応じて)サイドバーのウィジェット内の新着記事・カテゴリー等の並び順を調整・変更する
- (必要に応じて)インポートした記事内の画像が画面からはみ出ないように予防策を講じておく
- (必要に応じて)プラグイン:WebSub (FKA. PubSubHubbub)をインストール・有効化する
- (いつか必要に応じて)インポートした記事を個々に見ながらその他のcssの調整
- (いつか必要に応じて)個々の記事の編集
- ■最後に■アメブロを退会する
- ■数ヶ月は放置推奨■Googleサーチコンソール・アナリティクス・Bing Webmaster Toolsに登録したアメブロは?
- ■あとがき■
- ■追跡調査■移行元アメブロと移行先Wordpressのインデックス状況および上位表示していたページ等アクセス数の回復具合
- 移行当日(サイトマップURLを4つ登録)
- 1日後(Googleにて新旧入れ替えの処理が始まる/Bingのためにプラグイン2つをインストール・有効化)
- 3日後(Googleにて新旧入れ替えの処理がさらに進む/Bingはあまり変化なし、移行元アメブロはほとんど全て残ったまま)
- 1週間後(Google:アメブロは全て消えた/Bing:いっこうにアメブロが消えない/試しにアメブロをBing Webmaster Toolsから一度削除して再度登録してみる)
- 10日後(Google:問題なし/Bing:アメブロ残り13URL/Bing Webmaster Toolsのコンテンツ削除ツールにて13URL削除申請/Bing URL Submissions Pluginを削除/【面倒その6】Ameba Ownd(アメーバオウンド)全サイトの削除/アメブロのアカウント退会)
- 2週間後(Google・Bingともに移行元アメブロのURLが全て消えました)
- ト オモッタノモ ツカノマ
- 【短期的】移行後のアクセス数について
- 3ヶ月後(元のアクセス数を回復しました)
- 【おわりに】
(必要に応じて)インポートした記事内のaタグの高さとaタグ内のimgタグの高さが違う件を修正する
私は画像表示プラグイン:Firelight Lightbox(旧:Easy Fancybox)を使っています。
画像リンクをクリックするとフワッと表示するやつです
フワッと表示する機能のことをLightboxと言います by Google。
アメブロからインポートした記事の画像は(すでに移行先のWordpressサイトのURLに置換した後の状態で)
とかになっていますが、このままだとLightbox系プラグインで少し問題があります。
今の状態では、インポートした記事の画像をクリックしても画像リンクがそのまま表示されるだけでフワッと表示されません。
調べてみたら、以下のようになっていました。
■アメブロ
■FC2ブログ
■Wordpress
アメブロの該当記事で該当画像を確認すると、アメブロの時点で
imgタグの高さ:200px
そのimgタグの親要素のaタグの高さ:10px
という感じでimgタグの高さよりaタグの高さが小さくなっていました。
※他の人のアメブロの画像も同様でした。
imgタグの高さ:200px
そのimgタグの親要素のaタグの高さ:10px
という感じでimgタグの高さよりaタグの高さが小さくなっているので、マウスオーバーで反応する高さがおかしいです。
これはアメブロの時点でそうなっていました。
これを解消するには、テーマのstyle.css等に以下のcssを追加します。
/*インポートした画像のaタグの高さがimgタグと違う対策*/
a.fancybox{
height: auto;
display: inline-block;
}これを上書きアップロードすれば解決ですが、画像リンクのaタグのclassはお使いのLightbox系プラグインによって異なります。
あるいは
a:has(img) {
height: auto;
display: inline-block;
}でもOKですが誤爆する可能性があるので、お使いのLightbox系プラグインが吐き出すclassやIDで制限するのが無難です。
いつの頃からだか知りませんが少なくとも今のアメブロのエンジニア・コーダーは正しいコーディングができてなくて残念です。
コメントもそうです。
アメブロからインポートしたコメントは正確にはコメント返信になっていません。
該当コメントのすぐ下に管理者として割り込んでコメントを投稿しているだけです。
でもアメブロの管理画面 → コメント管理では、「返信する」になっています。
以上、余計な愚痴でした。。。
(必要に応じて)目次の入れ替え
当サイトで使っているWordpressテーマはCocoonなんですが、Cocoonは記事内に
ショートコード [toc] を記述すると目次を表示します。
※各Hタグのidはそのまま放置でOKです、なはずです。
テーマ「Cocoon」を使ってない・お使いのテーマでは [toc]が自動処理されない場合は、プラグイン:Table of Contents Plusをインストール・有効すれば [toc] が使えるようになります。
簡単な作業なので詳しい手順は書きませんが、必要に応じて目次の入れ替えを入れ換えをしてください。
インポートした記事に目次があるかどうかを調べるには投稿一覧の絞り込み検索でもSearch RegexでもOKです。
(必要に応じて)全記事、トラックバックとピンバックを不許可にする
WordPress管理画面の「投稿」 → 「投稿一覧」にて、
表示オプションをクリックして、ページごとに表示する項目数:999
↓
全件選択(「タイトル」横のチェックボックスをクリック)して、「編集」を選んで「適用」をクリック
↓
トラックバック/ピンバック:許可しない
↓
更新
■メモ■
ちなみに私はテーマ:Cocoonなんですが、けっこう昔から投稿一覧で絞り込み検索できません。
絞り込み検索するとサイトトップページへ遷移します。
エラーログには一切エラーが書かれていませんし、Coconn親テーマでも絞り込み検索できません。
テーマ:Twenty Twenty-Fourにすると投稿の絞り込み検索ができますがテーマでの絞り込み検索は上記と同様にトップページに遷移します。
プラグインのどれかが悪さしている可能性もあります。
このような場合はphpMyAdminで該当のデータベースを選択して、SQLで
UPDATE wp_posts SET ping_status = 'closed';
を実行すると、全投稿記事・全固定ページのトラックバック・ピンバックが無効になります。
■追記・ここから■
テーマ:Cocoonで投稿一覧画面で絞り込み検索できない件は、.htaccess にあるリダイレクトルールの1つに関して、
- /wp-admin/ で始まるURL(管理画面)へのリクエストは、リダイレクトルールの対象外
とすることで、投稿一覧画面で絞り込み検索できるようになりました。
これ、何年も諦めていましたが今回AIに相談しながら解決することができました。
■追記・ここまで■
(必要に応じて)カテゴリーの並び順を調整・変更する
プラグイン:Category Order and Taxonomy Terms Orderにて
タクソノミーの並び順
でカテゴリーを並べ替えることが出来ます。
(必要に応じて)サイドバーのウィジェット内の新着記事・カテゴリー等の並び順を調整・変更する
プラグイン:PostType Order
にて記事やカテゴリーの並び順を変更可能です。
(必要に応じて)インポートした記事内の画像が画面からはみ出ないように予防策を講じておく
アメブロのhtmlの挙動が微妙なので、念のためimgタグの画像が画面からはみ出ないように予防策を講じておくと良いです。
テーマのstyle.css等に
img{
max-width: 100% !important;
height: auto;
}を記述しておけばOKです。
(必要に応じて)プラグイン:WebSub (FKA. PubSubHubbub)をインストール・有効化する
全ての作業が完了したらプラグイン:WebSub (FKA. PubSubHubbub)をインストール・有効化することをオススメします。
このプラグインを入れておけば記事追加・修正した時にGoogle等の検索エンジンに対して、瞬時に通知する仕組みです
今回のアメブロ → FC2ブログ →Wordpressへの引っ越し・移行とは関係ありませんが、参考にどうぞ♪
(いつか必要に応じて)インポートした記事を個々に見ながらその他のcssの調整
移行元のアメブロでは、デザインの変更 → CSSの編集でカスタマイズしたcssの内容はPCでは意図した通りに表示されますがモバイル表示はアメブロ側が勝手に変更しているので意図した表示にすることができません。
それを見越して例えばインラインのcssを書いている場合は、Wordpressにインポートした後のテーマのstyle.cssとは違った表示になる記事があるかもしれません。
■最終移行先のWordpressの作業■ の ■工程その2■テーブル:「wp_posts」を正規表現で置換する の作業によって、本来の見た目・本来の表示にある程度近くなっているとは思いますが、インポートした記事によっては個別の調整・修正が必要な場合があるかもしれません。
面倒なのでインポートした299記事全記事の表示確認とかはしていませんが、もし今後表示がおかしい・微妙な記事に気づいた時点で、必要あれば都度対応することにします。
(いつか必要に応じて)個々の記事の編集
移行元のアメブロにはWordpress本体の自動整形みたいな機能がないので、自分で意図的にPタグを使ってない限り、1記事全体にPタグが一切含まれていません。
その状態でFC2ブログあるいはWordpressにインポートし、かつ、私のようにテーマのfunctions.phpでWordpress本体の自動整形の機能を無効にしていると、インポートした各記事を表示した場合にPタグが一切書かれていないメインコンテンツとなります。
私のようにGutenberg(グーテンベルク)は使わずにほぼ100%Classic Editorのテキストエディターしか使わない場合は、改行の行間に関して
・Pタグ・BRタグでの改行
・Pタグが一切のないメインコンテンツ内の改行
の行間に関して、インポートした記事は改行の行間が少し違和感があります
・
・
・
と書こうと思いましたが、インポートした記事にPタグがないことによる行間の件はGutenberg(グーテンベルク)でもClassic Editorでも同様な気がします。
先ほど書いた ■工程その2■テーブル:「wp_posts」を正規表現で置換する の作業によって、本来の見た目・本来の表示にある程度近くなっているとは思いますが、Pタグが一切のないメインコンテンツではテーマのstyle.css等のcssで指定した行間と少し異なります。
ちなみに少し調べた感じでは、(あまり気にならない場合もありますが)Pタグのない文章に続くimgタグ等のインラインブロック要素が表示ズレを起こしやすいみたいです。
以上、今までの修正によってひとまずはある程度見れる状態になっているので、今後、行間の違和感が気になる記事があれば、必要あれば都度対応することにします。
■最後に■アメブロを退会する
移行完了して半年~1年経過したら、移行元のアメブロはアカウント退会しちゃって大丈夫です
・
・
・
って書こうと当初は思いましたが、数日~長くても1ヶ月経過したらアメブロを退会しちゃってOKです。
■追記■
私は移行完了して10日後にアメブロのアカウントを退会処理しました。
通常のサイト引っ越し・ドメイン移行であれば移行元を残しておくのは「半年~1年」なんですが、アメブロの場合は削除した記事は404になるだけで
- 移行先Wordpressに301リダイレクトできません。
- 移行元の自分のアメブロTOPにすらリダイレクトされません。
仮にどれかの記事をブックマークしていた人がいたとしても、ブックマークを開いたら404じゃそこで終わりです。
つまり、アメブロを全記事削除したらアメブロを残しておく意味はないです。
私も当初は半年後にアメブロ退会するつもりでしたのでGoogleカレンダー等に予定として追加して置きましたが
Bingのインデックス反映が遅いので少し様子見しているのですが、というか、たぶんBingのインデックス反映は半年1年とかかかる気がするので、
アメブロのカウントは1ヶ月後くらいにアカウント退会しようと思います。
■追記■
私は移行完了して10日後にアメブロのアカウントを退会処理しました。
以上でアメブロからWordpressへの移行作業は全て完了、全工程100%終了となります。
大変お疲れ様でした!
■数ヶ月は放置推奨■Googleサーチコンソール・アナリティクス・Bing Webmaster Toolsに登録したアメブロは?
- Googleサーチコンソール
- Googleアナリティクス
- Bing Webmaster Tools
に登録したアメブロの各データ
- Googleサーチコンソール:アメブロのプロパティ
- Googleアナリティクス:アメブロのプロパティ
- Bing Webmaster Tools:アメブロのサイト
の件ですが、移行完了後すぐに削除しないで3ヶ月~半年(もしかしたら1年)くらい放置推奨です。
後述の追跡調査の ト オモッタノモ ツカノマ の箇所に経緯・詳細を少し書きましたが、Bingのインデックス削除がこの上なく遅い上に全部削除されたはずが数日後に再度インデックスに現れたり・・・とBingのデータ処理が若干おかしいです。
移行完了から1ヶ月半経過してもBingにはアメブロのURLがまだいくつか表示されてるみたいでした。
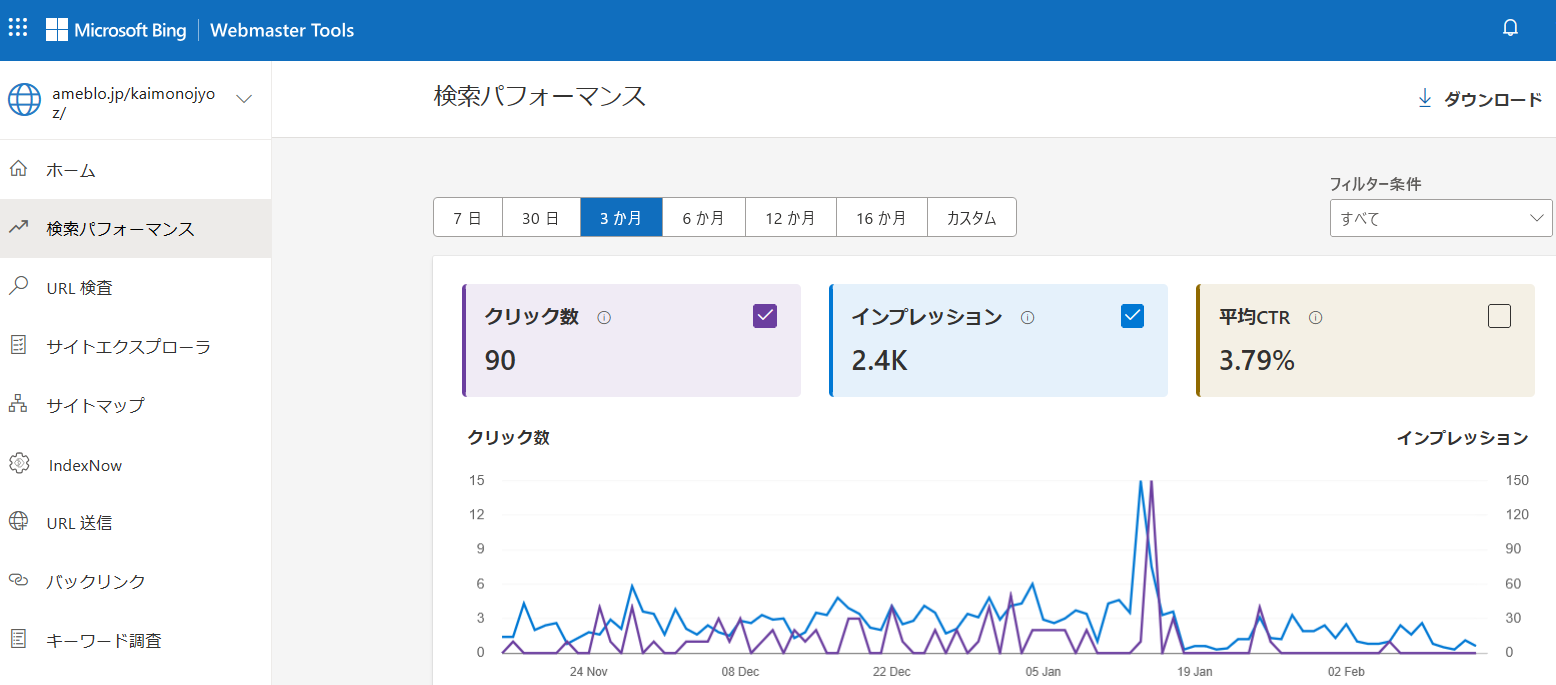
上の画像はBing Webmaster Toolsのアメブロのデータですが、青の折れ線グラフがゼロになって初めて「アメブロが全て消えた 」状態になります。
※Bingのデータ処理が怪しいのですぐには判断・断言できないのでご注意ください。
それまでは
- Bing Webmaster Tools:アメブロのサイト・・・削除しないで残しておく。
- Googleサーチコンソール:アメブロのプロパティ・・・ひとまず残しておく。
※Bing Webmaster ToolsはGoogleサーチコンソールからインポートしたので
- Googleアナリティクス:アメブロのプロパティ・・・ひとまず残しておいても削除しちゃっても、どちらでも良いです。
3つとも3ヶ月~半年(もしかしたら1年)してから削除します。
万が一削除し忘れても何の問題もありません。
■あとがき■
- 【はじめに】当ページの表示ルールについて
- ■移行前の作業■
- 【参考】Googleサーチコンソール・アナリティクス以外にBing Webmaster Toolsにも登録する理由
- ■中間移行先のFC2ブログの作業■
- FC2ブログを新規作成
- テンプレートにnoindex,nofollowを埋め込む
- FC2ブログのPing送信先を全削除
- アメブロのテンプレートを「ベーシック グレー」に変更する
- アメブロで日付の表示方法を「XXXX-XX-XX XX:XX:XX」の形式に変更する
- アメブロからFC2にインポートする
- 「お引越し手続き」の項目を入力する
- FC2ブログのお引っ越し用の認証コードをアメブロのプロフィールに挿入する
- FC2ブログ内の画像を一括ダウンロード・取得する
- (必要に応じて)不要な画像を削除する
- FC2ブログにて、ひとまず全記事バックアップ(エクスポート)する
- (必要に応じて)不要記事を削除する
- 不要記事を削除して記事が0件になったカテゴリーを削除する
- 不要記事を削除した後に再度バックアップ(エクスポート)する
- ■最終移行先のWordpressの作業■
- 全作業完了するまでに必要になるプラグイン
- FC2ブログからダウンロードした全画像あるいは不要画像削除後の画像一式が入っている「images」フォルダを、FTPで移行先のWordpressサイトにアップロードする
- (必要に応じて)Wordpressのバックアッププラグインを使って、インポートする前の状態をバックアップする。
- (やらない)Wordpressへのインポート手順※一般的・注意点あり
- ■今回■Wordpressへのインポート手順
- 【超面倒】記事インポート後の調整および変更■目次その2■
- FTPでアップロードした画像をWordpress管理下にする
- 記事内のURL(アメブロ・FC2ブログ)を移行先のWordpressサイトのURLに置換する
- インポートしたコメント内の余計な文字列を一括削除する
- アイキャッチ画像を自動設定する
- (必要に応じて)「アイキャッチ画像:NO IMAGE画像」の変更
- 非SSLの外部リンクの修正
- 【面倒その2】内部リンク切れ・外部リンク切れの確認
- 【面倒その3】■最要注意・難易度高め■インポートした際の連続した<br>・空行・改行の問題
- ■要注意・難易度高め■コメント内のアメブロのURLを削除・置換する
- 最後の作業
- Wordpressの設定 → 表示設定
- Wordpressの設定:Ping送信先を元に戻す
- FC2ブログの削除
- アメブロにて、「引っ越しました」のお知らせを追加 & 全記事削除
- (必要に応じて)サイドバーに独自設定したものを削除
- (必要に応じて)アメブロのテーマを削除・・・は面倒なので非表示にする
- 【Googleサーチコンソール】移行元のアメブロの全URLの削除申請をする
- 【Googleサーチコンソール】移行先のWordpressサイトを登録する
- 【Bing Webmaster Tools】移行元のアメブロの全URLの削除申請をする
- 【Bing Webmaster Tools】移行先のWordpressサイトを登録する
- GoogleサーチコンソールおよびBing Webmaster Toolsに移行先WordpressサイトのサイトマップURLを登録する
- (必要に応じて)Googleアナリティクスに移行先Wordpressサイトを登録する
- (推奨)Googleアナリティクスとサーチコンソールを連携する
- ■(必要に応じて)移行完了後の作業■
- (必要に応じて)インポートした記事内のaタグの高さとaタグ内のimgタグの高さが違う件を修正する
- (必要に応じて)目次の入れ替え
- (必要に応じて)全記事、トラックバックとピンバックを不許可にする
- (必要に応じて)カテゴリーの並び順を調整・変更する
- (必要に応じて)サイドバーのウィジェット内の新着記事・カテゴリー等の並び順を調整・変更する
- (必要に応じて)インポートした記事内の画像が画面からはみ出ないように予防策を講じておく
- (必要に応じて)プラグイン:WebSub (FKA. PubSubHubbub)をインストール・有効化する
- (いつか必要に応じて)インポートした記事を個々に見ながらその他のcssの調整
- (いつか必要に応じて)個々の記事の編集
- ■最後に■アメブロを退会する
- ■数ヶ月は放置推奨■Googleサーチコンソール・アナリティクス・Bing Webmaster Toolsに登録したアメブロは?
- ■あとがき■
- ■追跡調査■移行元アメブロと移行先Wordpressのインデックス状況および上位表示していたページ等アクセス数の回復具合
- 移行当日(サイトマップURLを4つ登録)
- 1日後(Googleにて新旧入れ替えの処理が始まる/Bingのためにプラグイン2つをインストール・有効化)
- 3日後(Googleにて新旧入れ替えの処理がさらに進む/Bingはあまり変化なし、移行元アメブロはほとんど全て残ったまま)
- 1週間後(Google:アメブロは全て消えた/Bing:いっこうにアメブロが消えない/試しにアメブロをBing Webmaster Toolsから一度削除して再度登録してみる)
- 10日後(Google:問題なし/Bing:アメブロ残り13URL/Bing Webmaster Toolsのコンテンツ削除ツールにて13URL削除申請/Bing URL Submissions Pluginを削除/【面倒その6】Ameba Ownd(アメーバオウンド)全サイトの削除/アメブロのアカウント退会)
- 2週間後(Google・Bingともに移行元アメブロのURLが全て消えました)
- ト オモッタノモ ツカノマ
- 【短期的】移行後のアクセス数について
- 3ヶ月後(元のアクセス数を回復しました)
- 【おわりに】
非常に長文なこの記事を最後までお読み頂きありがとうございました。
作業するのも数が多く大変だったと思います。
私がアメブロからWordpressに引っ越した理由
私はアメブロを2010年から使ってたみたいなので、今回Wordpressに移行するまで15年間アメブロを利用していたことになります。
当時はアメブロはすごく人気でアメブロ内に人も非常に多く、集客しやすい上にアメブロ自体がSEOに強かったです。
ですがSEO的にアメブロが強かったのは最初の2・3年だけで、それ以降は残念ながらどんどん劣化していき、今ではアメブロはSEO的に非常に良くないです。その上、今では人もいません。※芸能人は除く
私は途中からテーマ:アクアリウムに変更したのですが、先日アクアリウムジャンルのランキング100位の記事を確認したところ、100記事中95記事が業者の記事でした。
残り5記事が一般人の純粋なアクアリウム記事です。
95記事を書いている個々の業者は
・残りの5記事を書いている一般人5人
・検索結果で上位表示された場合のアクセス
の中から集客して売上増に繋げる必要があります。
ただし、一般論を書きますと、業者が書いてる95記事の大半が、コンテンツに関して
■1/11入荷
グッピー 300円
金魚600円
・
・
・
みたいな入荷情報の記事が多いので、上位表示するレベルの記事ではない場合がほとんどです。※例外もあります。
業者の95記事に関して
- 検索結果で上位表示しているかどうか
- どのキーワードで上位表示しているのか
については個々のサイト・個々のアメブロで違いますし、個々のアメブロをSEO的に調査していませんので、あいまいな感想・意見になってしまいますが、私の場合、今となってはアメブロは1ミリも集客に向いていません。
あくまで私の場合・・・の話です。
スピリチュアルな記事・株やバイナリーオプションなどの怪しいジャンルなら集客に向いてるのかもしれません。
私のアメブロもいくつかのキーワードで上位表示していましたが、今回アメブロからWordpressに移行することで、私のアメブロはトップページ以外の全ページが404になりトップページへの301リダイレクトもされません。
仮に個別記事をブックマークしてくれていた人がいたとしても404では移行後のWordpressサイトの集客にはほぼ繋がりません。
※数百個の被リンクのうちのいくつかは、獲得が難しい良質な被リンクでした。
アメブロは301リダイレクト等が使えないこともあり、アメブロからの移行先が当サイトのように新規ドメインの場合はGoogleのアルゴリズムでは一定期間上位表示できない確率が高いです。
※後述の sandbox fresh spam(いわゆるエイジングフィルター)による新規ドメインへの影響 を参照
それを理解した上で、アメブロを捨ててWordpressに移行したほうが長期的には得策と判断して、今回アメブロからWordpressに移行することにしました。
本当はアメブロのSEO的に至らない点を長々と書きつづろうと思っていました(1つ2つではなくたくさんあります)が、15年前の最初の2・3年とは言えアメブロに集客の手助けをしてもらった感謝もあるので、かなりオブラートに包んで書くだけにしました。
遠い将来アメブロは芸能人とインフルエンサー以外では、
・主婦
・各ジャンルの業者
・株・投資関係
・スピリチュアル関係
・ギャンブル関係
の人くらいしかいなくなると思います。
残念ながら、主婦以外はターゲット層になる可能性がゼロです。
つらつらと文句みたいな文章を書いても仕方ないのでこのへんでやめておきます。
アメブロはとっくにオワコンですが、世界的に見ればWordpressもオワコンと言われています。
と同時に、2024時点で世界中に存在するWebサイトの40%超がWordpressと言われています。
表示速度だけで言えば最適化・高速化したLaravelのほうが速いですし、最近ではNode.jsとかでてきて歯が立ちません
・
・
・
が、あくまで表示速度に関してだけの話です。
使い勝手・ブログの管理を含めるとWordpressは今でも非常に有能で、ちゃんと高速化・キャッシュ関係の設定をすれば普通に優秀です。
ひとまずこの記事はここでお開きとなります。
最後までお読み頂きありがとうございました。
アメブロからWordpressへの移行が無事に完了し、GoogleおよびBingに重複コンテンツのペナルティを受けることなく、できるだけ元のアクセス数を取り戻せることをお祈り申し上げます。
■追跡調査■移行元アメブロと移行先Wordpressのインデックス状況および上位表示していたページ等アクセス数の回復具合
この箇所は数ヶ月~半年くらい追記の形で追跡調査するかもしれません。
ご興味あればたまに覗きに来てください。
移行当日(サイトマップURLを4つ登録)
Googleサーチコンソール・アナリティクスおよびBing Webmaster Toolsにて、
・移行元アメブロの削除申請
・移行先Wordpressのサイト登録・サイトマップURLの登録
をしました。
サイトマップURLを4つ登録
半日くらいして、サーチコンソールに登録した
https://blog.kaimonojyoz.jp/sitemap.xmlが
サイトマップを読み込めませんでした。
と表示されていたので、色々調べて
https://blog.kaimonojyoz.jp/sitemap.xml.gz
https://blog.kaimonojyoz.jp/post-sitemap.xml.gz
https://blog.kaimonojyoz.jp/page-sitemap.xml.gz
の3つもGoogleサーチコンソール・Bing Webmaster Toolsのサイトマップに登録しました。
この3つのサイトマップはサイトマッププラグイン:XML Sitemap Generator for Googが生成したものです。
1日後(Googleにて新旧入れ替えの処理が始まる/Bingのためにプラグイン2つをインストール・有効化)
Googleにて新旧入れ替えの処理が始まる
翌日には
通常の検索結果からはアメブロは全て消え、blog.kaimonojyoz.jpはインデックスされたみたいですが、
・上位表示していたページは当然まだ上位表示していない
・画像検索にもblog.kaimonojyoz.jp配下の画像が表示されて入るものの、ファビコンがwww.kaimonojyoz.jpのファビコンになっていて、画像検索でのサイトタイトルがwww.kaimonojyoz.jpのサイトタイトルになっている※4
※4
Googleは
・サブディレクトリのファビコンはドメインのファビコンになる
・サブドメインのファビコンはそれぞれのファビコン
なはずなんですが、私が
・kaimonojyoz.jpはwww.kaimonojyoz.jpにリダイレクトをかけている
・www.kaimonojyoz.jpとblog.kaimonojyoz.jpともにサブドメイン
および
・Googleの処理が間違っている(一時的?)
な気がします。
ですので、画像検索に関しては(まだ1日しか経過してないので)超しばらく様子見です。
■Bing
Bingのほうも1.5日くらいで普通の検索結果に少しインデックスされていましたが、
・アメブロは一切消えてない
・いくつかインデックスされているblog.kaimonojyoz.jpに関しては
blog.kaimonojyoz.jp
詳細の表示を試みましたが、サイトのオーナーによって制限されているため表示できません。
と表示されていました。
これは移行作業開始前にWordpressにて、Wordpressの設定 → 表示設定
検索エンジンがサイトをインデックスしないようにする:チェックOFF
にして、移行完了後に
検索エンジンがサイトをインデックスしないようにする:チェックON
に戻したものの、Bingのキャッシュには元のキャッシュが残っているのが原因と判断して、超恐る恐るBing Webmaster Toolsの設定の、構成 →URLのブロックにて、
ブロックするURLを追加
URL:https://blog.kaimonojyoz.jp/
URLタイプ:ディレクトリ
ブロックの種類:キャッシュのみ
にして「送信」
・
・
・
しようか超悩みましたが、
この機能を使用すると、任意の URL を Bing の検索結果に表示しないようにブロックすることができます。このブロックは最大 90 日間保持されます。90 日後に、URL がクローラーにアクセスされたときに 200 OK コードを返す場合、その URL は検索結果に再表示されます。URL に適用できる連続するブロックの数に制限はありません。ブロックが削除される 8 日前に警告が表示され、ブロックを更新するかどうかを判断することができます。
と書いてあるので、ひとまずやめて様子見することにしました。
元々BINGは検索結果への反映がとてつもなく遅いので・・・
サイトマップを認識した時点でちゃんとクロールしていればこんな事にならないはずなんですが・・・
もしかしたらBingに関しては、移行後に新規記事を追加・公開すれば早く正常にインデックスされるかもしれません。
移行元アメブロの各記事が削除されたどうかの確認は
検索キーワード:"ameblo.jp/kaimonojyoz"
■Bing
検索キーワード:site:ameblo.jp "ameblo.jp/kaimonojyoz"
で検索するとわかります。
逆に移行先Wordpressサイトの各ページがインデックスされたかどうかは、
検索キーワード:"blog.kaimonojyoz.jp"
■Bing
検索キーワード:site:blog.kaimonojyoz.jp "blog.kaimonojyoz.jp"
で検索するとわかります。
なお、Bingでは
検索キーワード:site:blog.kaimonojyoz.jp "blog.kaimonojyoz.jp"
と
検索キーワード:"blog.kaimonojyoz.jp"
では検索結果が異なります。
また、PCとモバイルでも検索結果が異なります。
Bingのためにプラグイン2つをインストール・有効化
念のためプラグイン:IndexNowをインストール・有効化して、トップページのみ手動で送信して様子見です。
ただし、Bingのほうでは
Http 400-499 エラー
となってるみたいで、これはもしかしたら問題あるかもしれません、まあ様子見ですけど。
■追記■
https://blog.kaimonojyoz.jp/robots.txt
を確認すると
User-agent: *
Disallow: /wp-admin/
Allow: /wp-admin/admin-ajax.php
Sitemap: https://blog.kaimonojyoz.jp/sitemap.xml
Sitemap: https://blog.kaimonojyoz.jp/sitemap.html
となっていて問題ないです。
Bing Webmaster Toolsを色々見ていたら、URL検査にて「インデックス作成を要求」というボタンがあったので、
https://blog.kaimonojyoz.jp/
のみをインデックス作成を要求しておきました。
さらにプラグイン:Bing URL Submissions Pluginもインデックス・有効化して諸々設定しました。
プラグイン:IndexNowが入ってる状態でこれも必要なのか微妙ですけど。
Bingにちゃんとインデックスされたらこのプラグインは削除します
・
・
・
と思いましたが、IndexNowよりBing URL Submissions Pluginのほうが優秀そうなので、インデックスされたら、IndexNowは削除します。
まあBing URL Submissions Pluginも削除するかもですけど。。。
■さらに追記■
当サイトは以前Cloudflareを導入してマはCloudflareのキャッシュをバイパスした状態でCloudflareのアカウントは有効なままです。
https://blog.kaimonojyoz.jp/robots.txt
がBOTを除外してないのにBingではクロール禁止に判断になっているのは
・たぶんBingのキャッシュ反映が遅い
からだとは思いますが、念のため
・Cloudflareのキャッシュを全てパージ
しておきました。
・プラグイン:IndexNowをインストール・有効化
・プラグイン:Bing URL Submissions Pluginをインストール・有効化
・Cloudflareのキャッシュを全てパージ
こが移行完了後の1日後にBingに関してやったことです。
たぶんBingでは48時間くらい待たないと反映されない気がします。。。
3日後(Googleにて新旧入れ替えの処理がさらに進む/Bingはあまり変化なし、移行元アメブロはほとんど全て残ったまま)
Googleにて新旧入れ替えの処理がさらに進む
ふと気づきましたが、移行先Wordpressのインデックスおよび上位表示していたページが元に戻りつつありました。
ただし、あくまで一部キーワードのみです。
各ページがまだインデックスの途中だと思うので、各キーワードで上位表示するのに必要なデータがインデックスされていません、と思います。
おそらくGoogleに関してはもう問題ないかと思います。
予想していたよりかなり早くアクセス数が回復できそうな気がします。
Googleの検索結果に関して、移行完了後の
■翌日
移行元アメブロ:全て消える
移行先Wordpress:インデックスされ始める
■2~3日後
移行先Wordpress:上位表示していたページが少しずつ元に戻りつつある←今ここ
Bingはあまり変化なし(移行元アメブロはほとんど全て残ったまま)
■Bing
あまり変化なし(移行元アメブロはほとんど全て残ったまま)
Bing検索結果に関して、
移行元アメブロは全て残ったまま
移行先Wordpressは
>詳細の表示を試みましたが、サイトのオーナーによって制限されているため表示できません。
と表示されたままです。
まあBingが色々処理が超遅いのでこうなるとたぶん1週間とかでは無理で、1ヶ月~数ヶ月かかる可能性もあります><
1週間後(Google:アメブロは全て消えた/Bing:いっこうにアメブロが消えない/試しにアメブロをBing Webmaster Toolsから一度削除して再度登録してみる)
細かくチェックしたわけではないですが、
■Google
・アメブロは全て消えた
・Wordpressのほうは、徐々に書くページが元の順位に近い状態で復活しつつある
という印象ですが、細かく調査していないので間違っている可能性もあります。
ドメイン載せ替えの時みたいに旧サイトのSEO評価を80~100%引き継いでいるわけではないと思いますが、Googleに関してはもう放置でOKかと。
試しにアメブロをBing Webmaster Toolsから一度削除して再度登録してみる
■Bing
いっこうにアメブロが消えない・一部キーワードでは上位表示したままなので、試しにアメブロをBing Webmaster Toolsから一度削除して再度登録してみましたが、何も変わりませんでした。
■追記・ここから■
この3日後にはアメブロは残り13ページ(13URL)になりました。
■追記・ここまで■
あとはアメブロアカウントの解約くらいしか残ってないです。。。
ちょっと考え中。
10日後(Google:問題なし/Bing:アメブロ残り13URL/Bing Webmaster Toolsのコンテンツ削除ツールにて13URL削除申請/Bing URL Submissions Pluginを削除/【面倒その6】Ameba Ownd(アメーバオウンド)全サイトの削除/アメブロのアカウント退会)
Googleのほうは問題なし。
あとはGoogleのインデックスサーバー内の処理次第なので、放置でOK。
Bingにてアメブロ残り13ページ(13URL)になる
Bingのほうも- 移行元アメブロのURLの削除
- 移行先WordpressのURLの追加
の処理はたぶん進んでいて、
たぶんBingの検索結果上でameblo.jp/kaimonojyozは残り13個です。
※Googleの検索結果上ではameblo.jp/kaimonojyozはゼロです。
Bing Webmaster Toolsのコンテンツ削除ツールにて13URL削除申請
アメブロからWordpressに移行して2週間経つのにBingではまだアメブロのURLが残ったままですが、Bing Webmaster Toolsの 構成 → URLのブロックにて、
「ブロックするURLをを追加」をクリックして、
URL:https://ameblo.jp/kaimonojyoz/
URLタイプ:ディレクトリ
ブロックの種類:URLおよびキャッシュ
で「送信」しようとしても、
ブロック要求が拒否されました
ブロック対象として送信された URL は Bing ユーザーにとって重要なものであることが判明したため、Bing Webmaster Toolsでブロックすることはできません このシナリオで URL をブロックする最善の方法として、ページの HTML ヘッダーに NOINDEX meta タグ を追加することをオススメします。
と表示され、
ブロックの種類:キャッシュ
なら追加できますが、URLを削除しないと意味がありません。
なので、Bing Webmaster Toolsのコンテンツ削除ツールにてURL削除申請をしました。
Bing Webmaster Toolsにログインした状態でBing Webmaster Toolsのコンテンツ削除ツールにアクセスして、削除したいURL(今回は移行元のアメブロのURL)を登録します。
削除したいURL・Bingの検索結果にまだ残っているURL一覧は、
Bing Webmaster Toolsにてアメブロを選択した後、検索パフォーマンス → ページ、7日の表示して「すべてダウンロード」
↓
ダウンロードしたcsvファイルに書かれているアメブロのURLをBing コンテンツ削除ツールにて削除申請していきます。
ただし、1日10件・1ヶ月50件の上限があります。
これでしばらく様子見です。
Bing URL Submissions Pluginを削除
あと別記事の IndexNow プラグインとBing URL Submissions Pluginの違い で書きましたが、移行作業完了後の翌日にインストールした
- IndexNow Plugin
- Bing URL Submissions Plugin
ですが、私的にはBing URL Submissions Pluginは不要だったので削除しました。
アメブロのアカウントを退会しました。
アメブロのアカウントを退会・解約とは別にというか、アメブロのアカウントの退会処理を進めると途中で
- メールマガジンの配信停止
- メールアドレスの変更
- ドットマネー残高の確認
- Amebaマンガの利用状況の確認
- Ameba占い館SATORIの利用状況の確認
- Ameba Owndの利用状況の確認
を確認するような画面があります。
アメブロの退会前に上記全てを確認して、利用状況によって変更・削除する必要があります。
私の場合はAmeba Ownd(アメーバオウンド)の各サイトを削除する必要がありました。
私は8サイト作成してあり(一度も使ってない)、これが一括サイト削除できないのでけっこう面倒です。
【面倒その6】Ameba Ownd(アメーバオウンド)全サイトの削除
にて、「サイトをお持ちの方」からログインしたら
左側の管理メニューの、設定 → 基本設定にて、
↓
ドメインの箇所のURLをコピーしておく

1番下の「サイトを削除」をクリック
↓
「注意事項を確認しました」にチェックON
コピーしたURLを貼り付けて、
先頭のhttps:// を削除
末尾の / を削除
して、「削除する」をクリック
これを作成したAmeba Owndごとに削除する必要があるのですが、Ameba Ownd1サイト削除したあと画面がちょくちょく真っ白になります。
アメブロすらオワコンなのにAmeba Owndなんて使ってる人は今はほとんどいないと思います。
アメブロのアカウントを退会・解約する
アメブロのアカウント退会フォームのページ
にてアメーバID・パスワードを入力して「送信する」をクリック
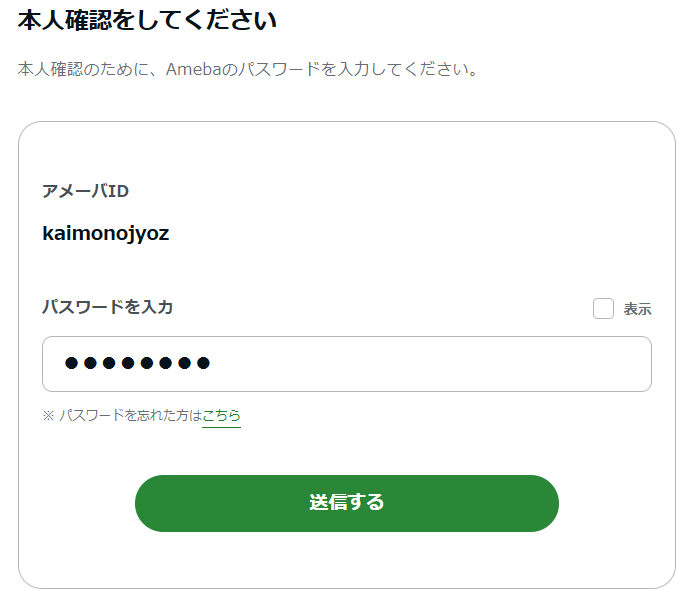
↓
先ほど書きましたが
- メールマガジンの配信停止
- メールアドレスの変更
- ドットマネー残高の確認
- Amebaマンガの利用状況の確認
- Ameba占い館SATORIの利用状況の確認
- Ameba Owndの利用状況の確認
を確認して、ページ下部のチェックボックス3つをチェックONにして「退会する」をクリック
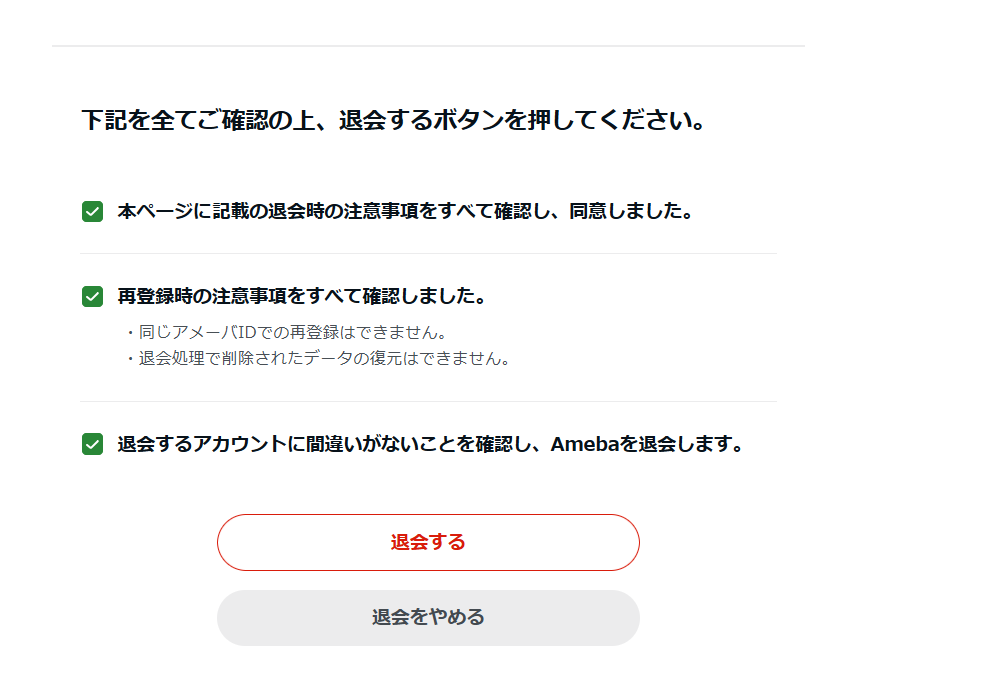
↓
退会処理完了です。
※完全に退会処理完了するまで24時間かかるみたいです。
Googleサーチコンソール・アナリティクスおよびBing Webmaster Toolsに登録してあるアメブロは、まだそのままにしてあります。
Bing Webmaster Toolsのコンテンツ削除ツールで13URLを削除申請しましたが、たぶんBingの検索結果に全て反映されるまでかなり時間がかかると予想しています、Bingは色々超遅いので・・・
これでしばらく様子見です。
たぶん1ヶ月くらいしたら追記するかもです。
2週間後(Google・Bingともに移行元アメブロのURLが全て消えました)
Bingにて「site:ameblo.jp "ameblo.jp/kaimonojyoz"」で検索するとようやく全て消えていました。
Googleもとっくに検索結果の該当ページとしては移行元アメブロのURLは全て消えていますが、「"ameblo.jp/kaimonojyoz"」で検索すると移行先Wordpressの2記事内のコメント内のURL(Search Regexで移行先WordpressのURLに変更済みの移行元アメブロのURL)が検索結果に残っています。
まあそのうち消えると思いますが、念のためサーチコンソールにて、
URL検査 → URLを入力する → インデックス登録をリクエスト
の処理をしておきました。
最近のGoogleはインデックス処理が遅くなったなぁと思います。
あとは元のアクセス数と比較して
- いつ・どれくらい戻るのか
- アメブロの時のアクセス数を超えるのか
だけなんですが、少し前にSEO的に良かれと思って結構な数の記事に施策したものがあまり良くなくて数日で撤去したのですが、このせいでGoogleで上位表示復活しかけていたページもどこかに消えました笑
BingはGoogleよりもさらにインデックス処理が超遅くて、いまだに
詳細の表示を試みましたが、サイトのオーナーによって制限されているため表示できません。
となっているページがちらほらあります。
- Googleでのアクセス数復活
- Bingでのインデックス改善および上位表示
はたぶん少し時間かかる気がします。
ここから数週間~1ヶ月単位で様子見です。
・
・
・
ト オモッタノモ ツカノマ
以下、追記です。2週間後(Google・Bingともに移行元アメブロのURLが全て消えました)の箇所で
と書いた数日後、Bingで「site:ameblo.jp "ameblo.jp/kaimonojyoz"」で何故か移行元アメブロのページが3ページありました
↓
再度Bing Webmaster Toolsのコンテンツ削除ツールにて3URLを「ページを削除」で削除申請※下記画像で「2025/01/18」の3つ
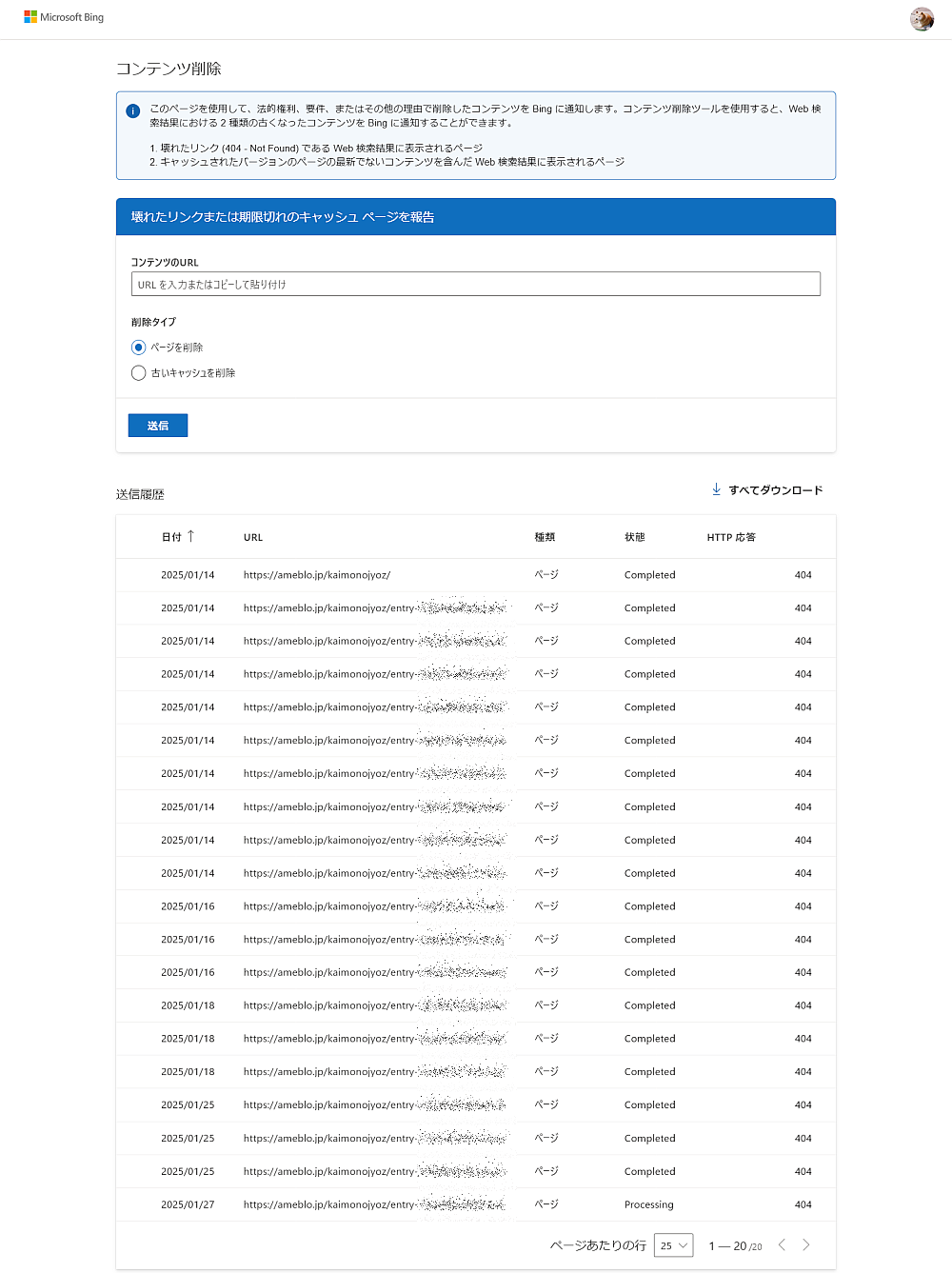
また数日後に違うURL3つ出現
↓
再度3URLを「ページを削除」で削除申請※「2025/01/25」の3つ
↓
また数日後に違うURL1つ出現
↓
再度1URLを「ページを削除」で削除申請※「2025/01/27」の1つ
本題とずれるので詳細は省略しますが、Bingのインデックスサーバーにて、
- データの整合性が取れていない
- 1サイトのデータが1つのデータセンターではなく、あちこちに分散していて処理がグチャグチャになってる
のどちらかな気がします。
■追記■
移行完了から1ヶ月半経過してもBingにはアメブロのURLがまだいくつか表示されてるみたいでした。
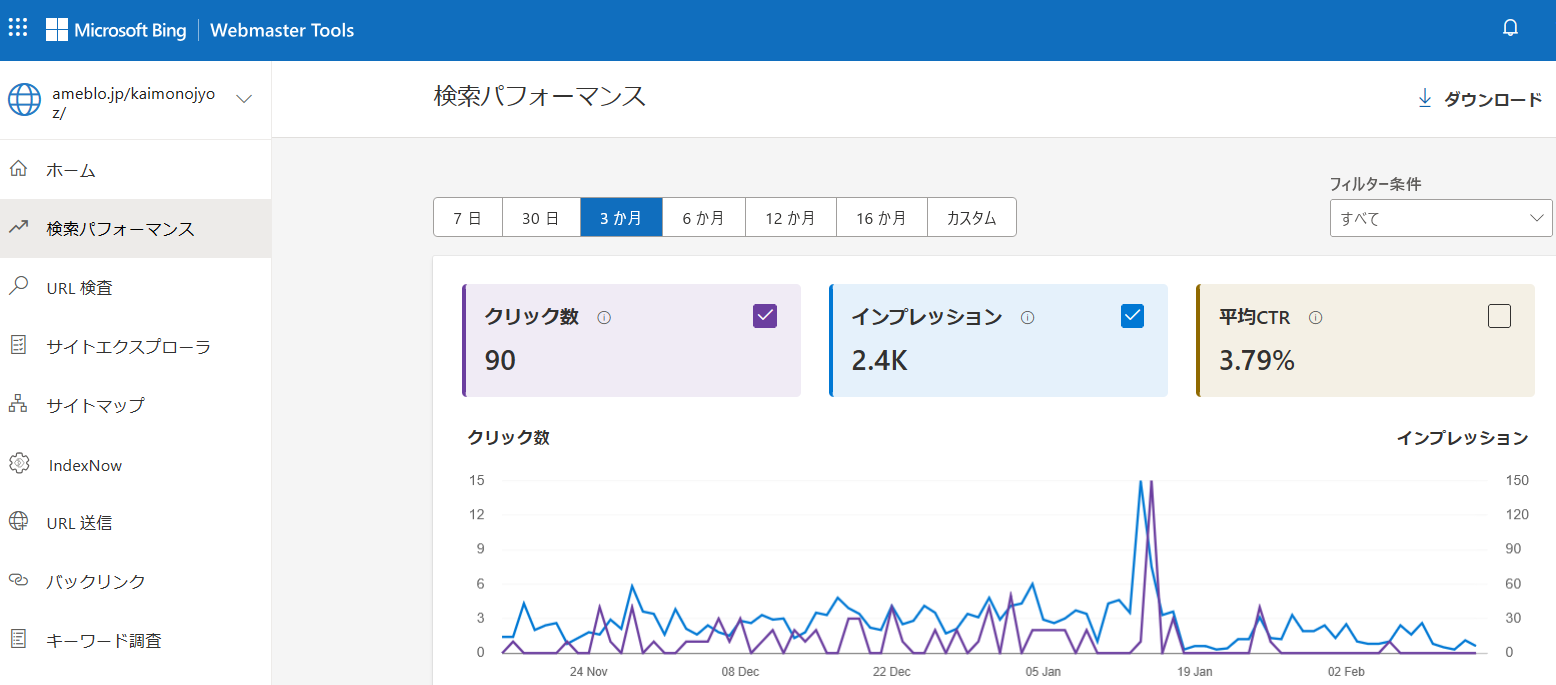
上の画像はBing Webmaster Toolsのアメブロのデータですが、青の折れ線グラフがゼロになって初めて「アメブロが全て消えた 」状態になります。
※Bingのデータ処理が怪しいのですぐには判断・断言できないのでご注意ください。
それまでは
- Bing Webmaster Tools:アメブロのサイト・・・削除しないで残しておく。
- Googleサーチコンソール:アメブロのプロパティ・・・ひとまず残しておく。
※Bing Webmaster ToolsはGoogleサーチコンソールからインポートしたので
- Googleアナリティクス:アメブロのプロパティ・・・ひとまず残しておいても削除しちゃっても、どちらでも良いです。
3つとも3ヶ月~半年(もしかしたら1年)してから削除します。
万が一削除し忘れても何の問題もありません。
いずれにしても、最近のWindows11の不具合満載っぷりでわかるように、Microsoftにはプロジェクト全体を不具合なく正常に統括できる責任者がいないのかもしれません。
今だと優秀な人材はAI業界に集まっているのでしょう。
Googleも検索精度の劣化がかなり進んでいますが、BingはGoogle以上に
- 検索結果が低品質
- インデックス処理が遅い、あるいは間違っている
いち一般ユーザーがあーだこーだ文句を言っても何も変わりませんし、(いずれWeb検索はAIと融合あるいはAIに取って代わられると思いますがそれまでは)Googleの土俵・Bingの土俵で集客する以上、上記諸々をを理解して割り切った上で施策・作業するしかありません。
ついでに現時点でのアクセス数に関しても補足説明しておきます。
あくまで現時点での話であって、半年後・1年後のアクセス数とは全く異なりますのでご注意ください。
【短期的】移行後のアクセス数について
アメブロからWordpressに移行して3週間経過しました。
現時点でアクセス数どうこう書くのは時期尚早ですが、現時点でのアクセス数は(元のアメブロの時と比較して)20~30ぶんの1、つまり元の3~5%です。
あくまで移行後3週間の時点での話で、今後徐々にアクセス数は必ずある程度は回復する方向に推移します。
これは移行元のアメブロ・移行先のWordpressを比較すると
移行元のアメブロ:15年運営していて、被リンクが400個以上あって、アメブロのドメイン自体もSEOスコアが高い。
移行先のWordpress:新規ドメインで被リンクゼロ。
ざっとググった印象では、各キーワードの順位が2・3ページ下がって復活する感じです。
まあ妥当というかほぼ予想していたイメージです。
| 移行元アメブロ ameblo.jp/kaimonojyoz | 移行先Wordpress blog.kaimonojyoz.jp | メインサイト www.kaimonojyoz.jp | |
| サイト運用歴 | 15年 | 新規 | 15年くらい ※サイトの中身を全削除してドメインだけ保持していた期間がかなり長い |
| ドメインパワー | 超高い | 新規ドメインと同じ | 新規ドメインとほぼ同じ |
| 被リンク | 数百個 ※ほぼ全てナチュラルリンク | ゼロ | 数十個 |
| 上位表示していたキーワードの復活具合 ※上位表示するまでの体感 | 例えば1位だったキーワードは | 15~30位くらい、あるいはそれ以下でページ復活 | 弱いキーワードであれば、比較的早く上位表示の流れには乗る |
sandbox fresh spam(いわゆるエイジングフィルター)による新規ドメインへの影響
昨年5月に流出した(と言われている)Googleのアルゴリズムに関する内部文書に、sandbox fresh spamに関する言及があります。
翻訳すると
日本語でおk、翻訳したほうが意味不明になります。
いわゆる昔から言われているエイジングフィルターと同じ機能かと思われます。
エイジングフィルター
新規ドメインでサイトを立ち上げてGoogleに認識(Google BOTにクロール)されても、一定期間は上位表示できないアルゴリズムのこと。
本来はスパム対策のシステムですが、スパムでない普通のサイトも同様の扱いです。
例外もありますが一般的には新規ドメインでサイト立ち上げ後、少なくとも3~6ヶ月は上位表示できない・上位表示しづらいと言われています。
これとは逆にGoogleハネムーンというアルゴリズムもありますが、その恩恵は最長で最初の1ヶ月のみです。
話が脱線するので説明は省略します。
アフィリエイトの時のように
中古ドメインを使っていればもっと早く・もっと楽にアクセス数を回復できた
と思いますが、
いつかwww.kaimonojyoz.jpに統合する可能性があるのを前提に今回Wordpressに移行した
ので、今回は中古ドメインを使いませんでした。
以上の諸々を勘案すると、元のアクセス数に戻るのはおそらく半年くらいかかると予想しています。
短期的なアクセス数に関しては以上です。
また数週間後あるいは数ヶ月後、何かあれば追記します。
3ヶ月後(元のアクセス数を回復しました)
- 移行元のアメブロは削除済み
- Googleサーチコンソールに登録したサイト「アメブロ」は残したまま
なのですが、サーチコンソールでは登録したサイトが確認できない場合は一定期間後にサーチコンソールのデータにアクセスできなくなるらしく、また、WordPressに移行してからいくつか記事を新規作成・追加しましたので純粋な比較はできないのですが、
- 移行前のアメブロの時点でのアクセス数に戻った
というより
- 移行前のアメブロの時よりアクセス数は増えている
という気がします。
ただし、
- サーチコンソール内のアメブロのデータが見れない
- 移行後に記事を追加した
ので、うろ覚え・不正確な比較です。
移行後に記事を追加した件を考慮すると、アメブロからWordPressに移行した場合、元のアクセス数に回復するまでの期間は約6ヶ月、という想定通りのようです。
もちろん、
- 移行後がWordPressなので、アメブロと比べて記事内の文字数の制限やhtmlコードの制限がない
- 当サイトのWordPressは(私のできる範囲で極限まで)SEO最適化・表示高速化してある
という要因もかなり大きいです。
アメブロがSEO的にマイナスだからWordPressに移行したわけで、(まともなWordPressテーマであれば)極限までSEO最適化・表示高速化してなくても、一定期間で元のアクセス数に戻る可能性は高いとは思います。
1つアドバイスを書きますと、元のアクセス数に戻るのが想定6ヶ月で当サイトの場合3ヶ月だったということは、
できるだけ早く元のアクセス数を回復したければ、移行後にいくつか新規記事を追加する
のがベター、かと思います。
なお、新規記事を追加する前に下記2つのプラグイン
をインストール・有効化してから新規記事を追加することをオススメします。

また、
できるだけ早く元のアクセス数を回復するために、移行後のWordPressサイトを
- Googleサーチコンソール
- Googleアナリティクス
- Bing Webmaster Tools
に登録するのは必須です。
【おわりに】
以上でアメブロからWordPressへの移行に関する記事は全て終了です。
非常に長文なこの記事を最後までお読み頂き感謝しています。
アメブロからWordpressへの移行が無事に完了し、GoogleおよびBingに重複コンテンツのペナルティを受けることなく、できるだけ元のアクセス数を取り戻せることをお祈り申し上げます。
・
・
・
というか、この記事の手順通りに移行すればペナルティは受けません。
重ねて、最後までお読みいただきありがとうございました。
最後の最後に恐縮ですが・・・
私はWordpressはかなり詳しいです。
もしWordpressの表示高速化でお悩みでしたら下記をご検討してみてください。
よろしくお願いします。