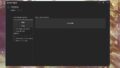接続しているSSDやUSB等周辺機器やもそのまま・使っているソフトもそのままの状態でWin7からWin10に上書きアップグレードしましたが、元のWin7は
- SSDに入ってる
- OSはWidows7 Ultimate 64bit
- マザボはASUS P8Z77-V DELUXEつまりZ77
です。
どうせやるならM.2 NVMeに入れてOS起動させようと思いチャレンジしましたが、ASUS P8Z77-V DELUXEは当然M.2 NVMeをサポートしていません。
Z77なマザボでM.2 NVMeにOS入れて起動させるやり方を事前にたくさん調べてアップグレード後にBios設定変更等しましたが、ネットに書いてあるBios設定を試したらBiosすら起動しなくなり、USB BIOS Flashbackでbiosを起動できるようにして違うbios設定で試したりとかしてるうちにUSB BIOS FlashbackすらできなくなりCMOSクリアして事なきを得たり・・・と一時は散々でしたが最終的には無事アップ完了しました。
単にWin7からWin10に上書きアップグレードするのは拍子抜けするくらい簡単でしたが、結構昔からから使っているのでSSDのWin7はMBRで管理されています。
MBRで管理されているSSDのWin7をWin10にアップグレードしてクローンソフトでM.2 NVMeにクローンして(ここまではMBR管理下)、GPT管理下に変更したM.2 NVMeのWin10(ここからGPTで管理)から起動できるようにするのに手こずりました。
これからWin7からWin10にアップグレードする方やMBRのSSDからGPTのM.2 NVMeに変更してZ77等の古いマザボでOS起動したい方の参考になればと思い、保証はできないので要点だけしか書きませんが、Z77のマザボのSSD・Win7をWin10にアップグレードしてM.M.2 NVMeに入れ替えるやり方を書きます。
●注意●
この記事を読んでチンプンカンプンな場合はやめておいたほうが良いです。
多少わからなくてもでもググればわかる方は
・最悪の場合に備えて元のSSDのWin7はそのまま取っておく
(元のSSDがあればbiosさえ起動できれば元のSSDに差し替えて何とかなります。)
・asusでいうUSB BIOS Flashbackの準備をしておく
(電源とメモリだけあればBios更新できる)
・万が一の時には諦める覚悟がある
(私はCMOSクリアで生還しましたw)
等の準備をしてからやれば、何かあってもどうにかなると思います。
全て読んでからやってほしいので目次はなしです。
●作業する前に用意するもの
- KB2990941(Win7にNMVeのドライバーを入れる)
- MediaCreationTool1909.exeおよびWindows10Upgrade24074.exe
- クローンソフト(私はAcronis True Image 2020を使いました。)
- NvmExpressDxeモジュール(NvmExpressDxe_4.ffsあるいはNvmExpressDxe_Small.ffs)
- UEFITool(Z77の正規のbiosにNVMe BIOSモジュールを組み込む)
- MBRからGPTに変更するソフト(私はEaseUS Partition Masterを使いました)
- 8GB以上のUSBドライブを2~4個(私は2つしか用意しなかったので若干面倒でした。)
用意するものがけっこうありますが
- Win7からWin10にアップグレード
- OSのストレージをSSDからNVMeに変更
- Z77でNVMeを認識させ、かつ、OS起動できるようにする
- パーティション管理方式をMBRからGPTに変更
を一度にやることになるので記事にしたら長文になってしまいましたが、やるなら最後まで読んでから必要なものを全て用意して、一服して覚悟を決めて進めてくださいw
①アップグレード前のWin7にてKB2990941を適用します。
これは念の為にアップグレード前にWin7にNVMeのドライバーを入れておく為です。
本来は
https://support.microsoft.com/ja-jp/help/2990941/update-to-add-native-driver-support-in-nvm-express-in-windows-7-and-wi
から入手できたみたいですがMicrosoftではKB2990941の提供が終了したようで、
https://comp-lab.net/kb2990941-download
の
『以下の方法では"477475_intl_x64_zip.exe"が入手できなくなりましたので、こちらにアップロードしておきます。』
からダウンロードできます。
※なければどこからか探してきてください。
KB2990941を入手できたらWin7に適用します。
②クローンソフトにてKB2990941済みのWin7が入ったSSDをバックアップしておきます。
KB2990941済みのWin7が入ったSSDをバックアップする以外に、USBドライブの数に余裕があれば、Acronis True Image 2020でいう『ブータブルメディアビルダー』(クローンソフトをUSB起動できるようにしたやつ)を作成しておくと良いです。
何かあった時にUSB起動したクローンソフトでどうにかできる場合もあります。
③改造Biosを作成します。
Biosを改造するのはZ77のマザボでNVMeを認識してWindows Boot Manegerが現れるようにするためなんですが、
・改造Biosを作成する
・Biosを改造しないでClover EFI bootloaderを入れたUSBから毎回起動する
の2つのやり方があるみたいですが、Clover EFI bootloaderの方法だと常にUSB1つ挿しっぱなしになるので、私はBios改造しました。
なのでBios改造したくない人はClover EFI bootloaderの方法でも大丈夫です。
Bios改造は最悪マザボを壊す可能性があり私は保証できないので詳しいやり方はご自身でググって作成して欲しいのですが、
・NvmExpressDxeモジュール( NvmExpressDxe_4.ffsあるいはNvmExpressDxe_Small.ffs)
・UEFITool(Z77の正規のbiosにNVMe BIOSモジュールを組み込む)
に関してはhttps://www.win-raid.com/t871f50-Guide-How-to-get-full-NVMe-support-for-all-Systems-with-an-AMI-UEFI-BIOS.html
に書いてある手順なんですが、
・UEFIToolにて正規BiosにNvmExpressDxeモジュールを組み込む場所は『PcieLaneDXE』ではなくて『PciExpressDxe』の場所で『nsert after...』です。
私はこの間違いでBiosすら起動できなくなりCMOSクリアする羽目になりました。。。
この改造BiosをasusでいうUSB BIOS FlashbackでBios更新します。
USB BIOS Flashbackはマザボの上側に専用の差し口があって、電源とメモリさえ問題なければBios更新ができるというものです。
このUSB BIOS FlashbackのおかげでBiosすら起動しないという絶望から生還できました。
ASUS P8Z77-V DELUXEの場合の改造したBiosのファイル名は『Z77VD.CAP』です。仮に中身が同じでもマザボの種類によってUSB BIOS Flashback可能なBiosのファイル名は異なります。取説に書いてあります、と思います。
『8GB以上のUSBドライブを2~4個』と書いたのは、今思うと
・改造BiosをUSB BIOS Flashbackで焼く用(Biosのファイル名は『Z77VD.CAP』)
・念の為、改造しない正規のBiosをUSB BIOS Flashbackで焼く用(こっちもBiosのファイル名は『Z77VD.CAP』)
・後述する、Win10のインストールディスク?的なもの用
・念の為、クローンソフトをUSB起動できるようにしたやつ用
の4つのUSBがあれば安心だったかな、と思うからです。
最低限
改造Biosを焼く前
・後述する、Win10のインストールディスク?的なもの用
・念の為、クローンソフトをUSB起動できるようにしたやつ用
改造Biosを焼く時
・改造BiosをUSB BIOS Flashbackで焼く用
・念の為、改造しない正規のBiosをUSB BIOS Flashbackで焼く用
のような感じで最低2つはUSBがあったほうが良いと思います。
いちいち途中でUSBの中身を書き換えるのが面倒であればUSBが4つ必要ということになります。
③Win10にアップグレードします。
https://www.microsoft.com/ja-jp/software-download/windows10
にてWin7を起動した状態でアップグレードできますが、何かあったときにUSBからWin10のインストールディスク?起動できないと終わりなので、現時点では上記URLにて『今すぐアップデート』はしないでまずは『ツールを今すぐダウンロード』してUSBに焼きます。
手順は上記URLに書いてありますが、
[ツールを今すぐダウンロード] を選択し、[実行] を選択します。このツールは、管理者として実行する必要があります。
↓
ライセンス条項に同意する場合は、[同意する] を選択します。
↓
[何を行いますか?] ページで、[他の PC 用にインストール メディアを作る] を選択し、[次へ] を選択します。
↓
使用するメディアを選択する:USB フラッシュドライブ(8GB以上)あるいはISO ファイル(DVDに焼く場合)
以上でWin10のインストールディスク?的なUSBが準備完了です。
準備できたら先ほどのURL上で『今すぐアップデート』でも良いですし、OS終了して作成したUSBを起動して、のどちらでも良いのでWin10に上書きアップグレードします。
※上書きではなく新規インストールでも良いですが、新規インストールでは元の環境が全部消えます。
上書きインストールで失敗する人もちらほらいるみたいですが、私は特に何もなくすんなりアップグレード処理が完了しました。
ここまではたいした苦労もなく終わると思います。
万が一アップグレードがうまくいかなかった場合は、先ほど作成したWin10のインストールディスク?的なUSBからWin10のインストールディスクを起動してどうにか修復するか、最悪②のバックアップ先あるいはバックアップ元のSSDで元に戻せます。
以下は上書きインストールした場合の残りの手順です。
申し訳ないのですが、途中CMOSクリアしたり色々やったので最短の手順ではないかもしれません。
今の時点では起動しているWin10は元のSDD上です。つまりMBR管理下です。
MBRの確認方法は、
・『コンピューターの管理』の『ディスクの管理』にてCドライブのあるディスク名(ディスク1とか)の上で右クリック
あるいは
・デバイスマネージャーにて『ディスクドライブ』の中にあるNVMeの上で右クリック
して、『ボリューム』タブの『パーティションのスタイル』で確認できます。
※項目が何も表示されてない場合は『表示』をクリックすると更新されます。
上書きインストールしたWin10が起動できることを確認したら
・NVMeにクローン
・クローンしたままではMBRなのでGPTに変更
・改造Biosのインストール
・Biosの設定変更
をします。
④MBRからGPTに変更する前に、MBRなWin10の状態でNVMeにクローンします。
いったんOSを終了してマザボにPCIe変換カード・NVMeを取り付けてWin10を起動します。
SSD上のWin10を起動して、クローンソフトにてWin10が入ってるSSDをPCIe変換カード上のNVMeにクローンします。
この時点ではこのSSDはそのまま取っておくことをお勧めします。
これ以降はBiosがNVMeを認識できるまでWin10が起動できなくなりますが、たとえ後述のBios設定が間違ってたりその他最悪の場合でもこのSSDがあればこのSSDでどうにか起動できるはずです or 元に戻せます。
以下は順番逆かもしれません。というか⑤が1番最後でOKな気がします。
⑤⑥⑦のどこかの時点でBiosの起動順位の箇所に既存のSDDは表示されなくなり、USBか『Windows Boot Maneger』のみが表示されます。
●⑤MBRからGPTに変更する
SSD上のWin10が起動している状態でNVMeのディスクをMBRからGPTに変更します。
MBRからGPTに変更するソフトは私はEaseUS Partition Masterを使いました。
もしかしたらどのソフトでも再起動を要求して再起動中にMBRからGPTに変換すると思います。
この処理の1番最後の再起動でOSが起動しようとしますが、この時点ではまだBiosがNVMeを認識してないので音沙汰なしになると思います。
なので、電源切って元のWin10の入ったSSDを取り外します。
重要なのでまた書きますが、この時点ではこのSSDはそのまま取っておくことをお勧めします。
BiosがNVMeを認識できるまでWin10が起動できなくなりますが、たとえ後述のBios設定が間違ってたりその他最悪の場合でもこのSSDがあればこのSSDでどうにか起動できるはずです or 元に戻せます。
⑥改造Biosをインストールする
③で作成した改造Biosをインストールします。
改造BiosをUSB BIOS Flashbackでインストールするのですが、ASUS P8Z77-V DELUXEの場合Biosのファイル名は『Z77VD.CAP』にしないと改造Biosを認識しません。
※正規のBiosをSB BIOS Flashbackでインストールする場合もBiosのファイル名は『Z77VD.CAP』です。
USB BIOS FlashbackでBiosをインストールすると既存の設定は初期化されていると思います。
改造Biosを入れるのはZ77のBios上でNVMeを認識させる為です。
Z77のBiosがNVMeを認識すると起動順位の箇所に既存のSDDは表示されなくなり、USBか『Windows Boot Maneger』のみが表示されます。
おそらくUSB BIOS Flashbackを入れた時点では『Windows Boot Maneger』は表示されず、一度Biosを抜けてもう一度Biosに入ると、ちゃんと改造Biosが入っていれば起動の優先順位の項目に『Windows Boot Maneger』があるはずです。
『Windows Boot Maneger』が表示されるようになるまでがひと仕事です。
⑦Biosの設定変更する
NVMeのWin10を起動させるためのBios設定はググると色々なサイトに書いてありますが、その通りに設定してBios抜けたらBiosが起動しなくなったりもしました。私の場合、最終的にうまくいったBios設定はアドバンスモードにて
【起動】
Fast Boot:有効
CSM:Auto
Secure Boot:非UEFIモード
です。
この設定で元の周辺機器そのままでNVMeから起動でき、Win10起動後に再起動できない問題もクリアできた設定です。
それ以外の項目でググったサイトに書いてあった項目では、私の場合
【詳細】→【CPUの設定】→【CPUの電源管理】
CPU C3レポート:自動
CPU C6レポート:自動
【SATA設定】
SATAコントローラー 動作モード:AHCI
【オンボードデバイス設定構成】
ASMMedia ASM1061 ストレージコントローラー:有効
という設定です。
以上です。
ここまでできると、Z77でNVMe上のWin10を起動でき、再起動できない問題もクリアできてると思います。
後でもう一度Biosに入って各種設定を確認・調整するなりしてBiosのバックアップをして全ての作業完了です。
お疲れ様でした♪