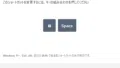今年の5月頃にWindows11非対応な古いパソコンをWindows11にアップグレードして夏頃にはバージョン23H2だったのですが、色々調査・検討した上で24H2にアップデートしました。
Hyper-V上のWin11も同様に24H2にしました。
●CPU:i7 3770K ←つまり第3世代
●マザボ:ASUS P8Z77-V DELUXE ←つまりZ77
で、NVMe接続のM.2 SSDにインストールしてあります。
Win11 PROです。
Windows11は歴代Windowsの中でも最下位集団レベルで出来が悪いですが24H2はさらに悪く、24H2の公開後まだ1ヶ月もたってないのに不具合・バグが少なくとも数十個あります。
24H2はバグだらけです。
・タスクマネージャーにて、アプリとバックグラウンド プロセスの数がともに『0』なことくらいです、たぶん。

今のところですけど。
まず、Hyper-Vを使っている場合は普段そのまま終了してチェックポイントから起動している人が多いと思います(私もそうです)が、Hyper-V上の全ての仮想マシンを終了してからでないと24H2にアップデートできません。

古いパソコンを何らかの手段で24H2にする場合に、古いドライバー(互換性のないドライバー)が原因で更新に失敗する確率が非常に高いです。
当然大昔のドライバー・dll等がいくつも入っています。
私は今まで何度か
コア分離の『メモリ整合性』をON
にしようと試みましたが『互換性のないドライバー』が原因でONにできませんでした。
調査・修正が面倒なので放置していましたが、今回重い腰を上げて該当するドライバーを全て修正・削除しました。
Brother
oem5.inf
1.0.3.3
C:\Windows\System32\DriverStore\FileRepository\brpoi15a.inf_amd64_f792d32484c08881\brpoi15a.inf
以下も基本的には同様です。
****************************************
■iansw60e.sys
Intel
oem21.inf
9.8.45.0
Intel(R) 82579V Gigabit Network Connectionのドライバー
***************
■iansw60e.sys
Intel
9.8.45.0
Intel(R) 82579V Gigabit Network Connectionのドライバー
****************************************
■RTKVHD64.sys
Realtek Semiconductor Corp.
oem23.inf
6.0.1.6873
Realtek High Definition Audioのドライバー
***************
■RTKVHD64.sys
Realtek Semiconductor Corp.
どの.infなのか記載されてなかった or メモし忘れました。
Realtek High Definition Audioのドライバー
****************************************
■PxHIpa64.sys
Corel Corporation
PxHlpa64
3.1.1.0
PIONEER BD-RW BDR-212Uのドライバーらしい。
****************************************
■tib.sys
Acronis International GmbH
Acronis TIB Explorer
1.0.0.1233
ですのでこのドライバーをどうにかして解決するのが少しやっかいでした。
書けば簡単ですけど・・・
HKEY_LOCAL_MACHINE\SYSTEM\CurrentControlSet\Services\tib
をエクスポート。
※(エラーが出る場合もあるらしいですが、その場合は無視してください、とのことでした。
これで古いドライバー(互換性のないドライバー)の件は解決で(ry・・・とはなりません。
このデバイスにドライバーを読み込めません
ドライバー:AsiO.sys
AsiO.sys
セキュリティ設定により、このドライバーが脆弱なドライバーとして検出され、読み込むことができません。
このドライバーを読み込むには、設定を調整する必要があります
C:\Windows\System32\drivers\AsiO.sys
かなり昔にインストールして全く使ってない『AI Suite II』が『プログラムの追加と削除』その他いくつかのやり方を試しても途中でエラーとなって全く削除できません。
このデバイスにドライバーを読み込めません
ドライバー:AsUpIO.sys
AsUpIO.sys
セキュリティ設定により、このドライバーが脆弱なドライバーとして検出され、読み込むことができません。
このドライバーを読み込むには、設定を調整する必要があります。
AI Suite IIをアンイストールするのはここ数年で1番やっかいでした>< 
24H2だからなのか、メモリ整合性がONだからなのか、諸々の反応が若干もたつく感じになったので、私はOFFに戻しました。
でも、たぶん24H2だからな気がします。
x64 デバイス用 Windows 11 ディスク イメージ (ISO) をダウンロードする
の下の『ダウンロードを選択』で自分のPCにあったISO(たぶん『Windows11(x64デバイス用のマルチエディション ISO)』)を選択してダウンロード
※1 スタートメニューにて『cmd』と検索して、『cmd.exe』を右クリックで『管理者として実行』です。

『同意する』をクリック 
『ファイル、設定、アプリを保持する』を選択して『次へ』をクリック 
少し時間がかかります。 
『インストール』をクリック
以下、Hyper-Vの時の画像キャプチャです。

たぶん数十分かかります。



これは実機の画像キャプチャです。
■注意その3■
先程の手順において、
■誤
②『Win11_24H2_Japanese_x64.iso』をダブルクリックして展開する
■正
Hyper-V上のWin11を起動したら、メディア → DVDドライブ →ディスクの挿入にて『Win11_24H2_Japanese_x64.iso』を指定する
先程の手順の中で
>何度か再起動を繰り返します。
の箇所、たぶん何度も経験あると思いますがHyper-VではWindows Updateの再起動の時と同様に、自動で全て再接続してくれないです。 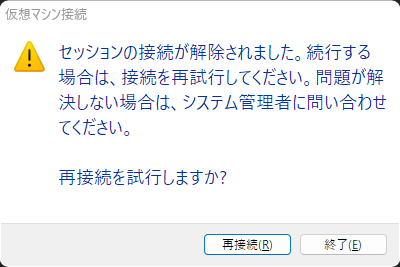
『再接続(R)』をクリック。 
『接続(C)』をクリック・・・なんですがこの後これが数十~100回
続くので、以降はログイン画面になるまでずっとキーボードの『C』を押しっぱです。

・
・
・
なんですが、実はまだ続きがあります。
・使えなくなった(機能しなくなった)ソフトがあります。
・OS起動時にTeamsが勝手に起動する
・Explorerのタブ
・Explorerの右クリックに色々復活してた
・OS終了時にTask Host Windowがシャットダウンを妨げる(あるいはプログラムの強制終了および強制終了までの応答時間)
・スリープ復帰後ロック画面にならずに普通に復帰する
は設定変更で元に戻りました。
公式HPの『24H2に対応しました!』の記事を読むと
24H2でCustomBlur オプションを使用しようとすると、DWM がクラッシュします。
AccentBlurオプションとSystemBackdrop オプションのみが適切に機能しますが、どちらもCustomBlurオプションのような広範なカスタマイズ機能がありません。
・
・
・
と書いてあるように、今までCustomBlurオプションを使っていましたがCustomBlurオプションだとOS起動時に毎回エラーになります。
DWMBlurGlass Error
Checked that the process is suspected to have crashed abnormally and has stopped autoloading
と表示されます。
HKEY_CURRENT_USER\SOFTWARE\Microsoft\Windows\DWM
で設定するので、初心者向けではありません。
HKEY_CURRENT_USER\SOFTWARE\Microsoft\Windows\DWM
でほぼ同じように設定するみたいですが、これを見ながら10分20分いじった感じでは、超絶好みの設定には至らず、もはや面倒なので下記の画像のような感じで様子見することにしました。

個人設定のアクセントカラーも関係しています。
以上で、24H2の件は終了なんですが、実は続きがあります><
手動インストールもちょっと手こずりました。
以下、自分用メモです。
■24H2での電源管理
電源管理 → 詳細な電源管理の変更にて、
プロセッサの電源管理
最小のプロセッサの状態:10%(元は100%)
最大のプロセッサの状態:99%(元は100%)
に変更した。
※99%にしたのはCPU温度を下げるため
最小のプロセッサの状態:100%
にしたらしい。
覚えてなかったけど、たぶんそう。
※23H2以前はそうじゃなかった気がするけど私の勘違いかも。
最小のプロセッサの状態:10%
に戻しました。
情報 → 設定を変更 にて、
『接続』をクリック
↓
名前空間はそのまま
ユーザー定義:チェックON
拡張モード:チェックON
↓
インスタンスを選択
↓
プロパティはたいていValue
↓
インスタンスにて、
後半の『,ProcessId="ほにゃらら"』を削除して、『InstanceId="ほにゃらら"』だけを残す
ソフト側のオプションの自動起動ではなく、タスクスケジューラーにて起動
※ソフト側のオプションの自動起動だと、たまにStart Minimizedが外れるため、たぶん
Start Minimized:チェックON
Minimize To Tray:チェックON
Minimize On Close:チェックON
Run On Windows Startup:チェックOFF
違うバージョンだとsamurizeでWMIが取得できなくなる。
当時はけっこう人気がありましたが今では超古すぎて、もう使っている人はほとんどいないと思います。 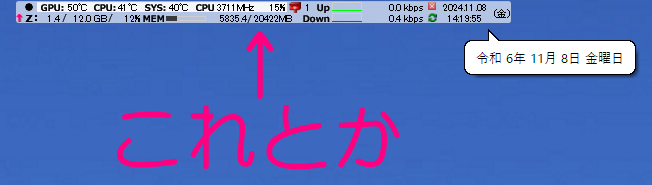
上記例では全画面表示のウィンドウのタイトルバーの高さと同じにしてあり、(マウスの矢印映ってませんが)日付・時刻の表示領域をマウスオーバーしたら和暦を表示するようにしてあります。
Hyper-V上のWin11も同様に24H2にしました。
以前の記事に書いた通り、実機のスペックは
●CPU:i7 3770K ←つまり第3世代
●マザボ:ASUS P8Z77-V DELUXE ←つまりZ77
で、NVMe接続のM.2 SSDにインストールしてあります。
Win11 PROです。
Hyper-V上のほうは比較的すんなり24H2に更新できましたが、実機のほうはWindows Updateからだと(私の場合)必ず更新に失敗して、少し苦労しました。
誰かの参考になるかもしれないので、以下おおよその手順・注意点等です。
その前に・・・
■覚悟が必要です笑■
Windows11は歴代Windowsの中でも最下位集団レベルで出来が悪いですが24H2はさらに悪く、24H2の公開後まだ1ヶ月もたってないのに不具合・バグが少なくとも数十個あります。
24H2はバグだらけです。
Microsoft公式HPには11個しか?書いてありませんが、こちらの記事にはもっと書いてあり、海外のサイトにはさらにもっといろいろな不具合・バグの書き込みがあります。
ですので24H2にアップデートする場合は覚悟を決めてから進めてください!
幸い私の場合は致命的な不具合・バグはたぶんゼロで、強いて言えば
・タスクマネージャーにて、アプリとバックグラウンド プロセスの数がともに『0』なことくらいです、たぶん。

今のところですけど。
Windows11非対応パソコン(実機)を24H2にアップデートする手順
■注意その1■まず、Hyper-Vを使っている場合は普段そのまま終了してチェックポイントから起動している人が多いと思います(私もそうです)が、Hyper-V上の全ての仮想マシンを終了してからでないと24H2にアップデートできません。
Hyper-V上のWindows11をシャットダウンしないで単にHyper-Vを終了した状態で24H2に更新しようとすると以下のエラーとなります。

■注意その2■
古いパソコンを何らかの手段で24H2にする場合に、古いドライバー(互換性のないドライバー)が原因で更新に失敗する確率が非常に高いです。
私はたぶんWin XPの頃から毎回上書きアップグレードして今に至ります。
当然大昔のドライバー・dll等がいくつも入っています。
24H2に更新するにあたり、『どれが古いドライバーとして引っかかるのか』が明確にわかりませんので、設定 → 検索 → コア分離の『メモリ整合性』の『互換性のないドライバー』で対応しました。
私は今まで何度か
コア分離の『メモリ整合性』をON
にしようと試みましたが『互換性のないドライバー』が原因でONにできませんでした。
調査・修正が面倒なので放置していましたが、今回重い腰を上げて該当するドライバーを全て修正・削除しました。
ちなみに私の場合、古いドライバーは以下の7つでした。
古いドライバー(互換性のないドライバー)の問題を解決する※私の場合
■BrUsbSib.sysBrother
oem5.inf
1.0.3.3
プリンターのドライバー
たぶん
C:\Windows\System32\DriverStore\FileRepository\brpoi15a.inf_amd64_f792d32484c08881\brpoi15a.inf
このドライバーをDriverStore Explorer等のソフトで確実に全て削除する、あるいは、レジストリエディタで検索して(エクスポートしてから)全て削除します。
以下も基本的には同様です。
BrUsbSib.sysはBrotherのプリンターをUSB接続する際に使うドライバーで、私はWifi接続しているので削除しても問題ありません。
****************************************
■iansw60e.sys
Intel
oem21.inf
9.8.45.0
たぶん
Intel(R) 82579V Gigabit Network Connectionのドライバー
***************
■iansw60e.sys
Intel
9.8.45.0
たぶん
Intel(R) 82579V Gigabit Network Connectionのドライバー
ネットワークのドライバーを削除しても、メモリ整合性をONにした後でPC再起動した際にWin11が必要なドライバーを用意して良きに計らってくれるので問題ありません。
ネットワークのドライバー削除後にすぐにPC再起動、その後メモリ整合性をONにできるのかは不明です。
****************************************
■RTKVHD64.sys
Realtek Semiconductor Corp.
oem23.inf
6.0.1.6873
たぶん
Realtek High Definition Audioのドライバー
***************
■RTKVHD64.sys
Realtek Semiconductor Corp.
どの.infなのか記載されてなかった or メモし忘れました。
たぶん
Realtek High Definition Audioのドライバー
これらも削除しても問題ありませんでした。
****************************************
■PxHIpa64.sys
Corel Corporation
PxHlpa64
3.1.1.0
Roxio関係のソフト?
PIONEER BD-RW BDR-212Uのドライバーらしい。
これも削除しても問題ありませんでした。
****************************************
■tib.sys
Acronis International GmbH
Acronis TIB Explorer
1.0.0.1233
Acronis True Image 2020(バックアップソフト)のドライバー
Acronis True Image 2020は今も使っていますし、今後も使います。
ですのでこのドライバーをどうにかして解決するのが少しやっかいでした。
書けば簡単ですけど・・・
1) regedit等のレジストリエディタにて、
HKEY_LOCAL_MACHINE\SYSTEM\CurrentControlSet\Services\tib
をエクスポート。
2)レジストリエディタの左ペインにて、フォルダー『tib』を削除。
3) PC を再起動し、コア分離 → メモリ整合性をONにする。
4) 上記の手順 1 で作成したファイル(たぶんtib.reg)をクリックして、レジストリ エントリを復元します。
※(エラーが出る場合もあるらしいですが、その場合は無視してください、とのことでした。
5) 再度PC を再起動します。
以上の手順でメモリの整合性は設定されたままでtib.sys も有効になり、互換性のないドライバーに引っかからなくなります。
これで古いドライバー(互換性のないドライバー)の件は解決で(ry・・・とはなりません。
上記ドライバーを削除したことでコア分離のメモリ整合性はONにできましたが、再起動すると今度はメモリ整合性に関して別のドライバーの読み込みエラーが発生します。
『このデバイスにドライバーを読み込めません』のエラー
■読み込みエラー・その1このデバイスにドライバーを読み込めません
ドライバー:AsiO.sys
AsiO.sys
セキュリティ設定により、このドライバーが脆弱なドライバーとして検出され、読み込むことができません。
このドライバーを読み込むには、設定を調整する必要があります
AI Suite II
C:\Windows\System32\drivers\AsiO.sys
かなり昔にインストールして全く使ってない『AI Suite II』が『プログラムの追加と削除』その他いくつかのやり方を試しても途中でエラーとなって全く削除できません。
■読み込みエラー・その2
このデバイスにドライバーを読み込めません
ドライバー:AsUpIO.sys
AsUpIO.sys
セキュリティ設定により、このドライバーが脆弱なドライバーとして検出され、読み込むことができません。
このドライバーを読み込むには、設定を調整する必要があります。
これはASUSのAsus PC Probeのドライバーとのことですが、ASUSのAsus PC Probeはインストールしたか覚えてなくて、もしかしたら試しにインストールしてその後アンインストールした残骸です。
AI Suite IIをアンイストールするのはここ数年で1番やっかいでした><
何をどうやったのかメモしなかったので手順を覚えていませんが小一時間格闘してようやくアンインストールでき、古いドライバー(互換性のないドライバー)の件および上記2件の読み込みエラーに関しては、たぶん3・4時間かかってやっと解決できました。

これでようやく24H2にアップデートできるようになります。
24H2に更新後、メモリ整合性のON・OFFはお好みで。
24H2だからなのか、メモリ整合性がONだからなのか、諸々の反応が若干もたつく感じになったので、私はOFFに戻しました。
でも、たぶん24H2だからな気がします。
24H2にアップデートする手順詳細
①Microsoft公式HPにて、x64 デバイス用 Windows 11 ディスク イメージ (ISO) をダウンロードする
の下の『ダウンロードを選択』で自分のPCにあったISO(たぶん『Windows11(x64デバイス用のマルチエディション ISO)』)を選択してダウンロード
ダウンロードするとファイル名は『Win11_24H2_Japanese_x64.iso』かと思います。
②『Win11_24H2_Japanese_x64.iso』をダブルクリックして展開する
③管理者権限でコマンドプロンプトを開いて※1、②を展開したフォルダが例えば『N:\』なら『N:』と入力してエンター、『N:\>』となっていれば正解です。
※1 スタートメニューにて『cmd』と検索して、『cmd.exe』を右クリックで『管理者として実行』です。
④そのまま『setup /product server』と入力してエンター
24H2のインストール前のチェックが走ります。

『同意する』をクリック

『ファイル、設定、アプリを保持する』を選択して『次へ』をクリック

少し時間がかかります。

『インストール』をクリック
ここから24H2のインストールが始まります。
以下、Hyper-Vの時の画像キャプチャです。

たぶん数十分かかります。
何度か再起動を繰り返します。

ログイン画面になれば24H2への更新はひとまず完了です。

ちゃんと24H2になっているか、設定 → システムにてバージョンを確認してみてください。

これは実機の画像キャプチャです。
Hyper-V上のWin11を24H2にアップデートする手順
基本的には上記手順と同じなんですが、いくつか注意点があります。■注意その3■
先程の手順において、
■誤
②『Win11_24H2_Japanese_x64.iso』をダブルクリックして展開する
ではダメで、
■正
Hyper-V上のWin11を起動したら、メディア → DVDドライブ →ディスクの挿入にて『Win11_24H2_Japanese_x64.iso』を指定する
だと問題ないです。
あとは先程の手順と同じ流れで管理者権限のコマンドプロンプトにて、『setup /product server』と入力してエンターで進めてください。
■注意その4■
先程の手順の中で
>何度か再起動を繰り返します。
の箇所、たぶん何度も経験あると思いますがHyper-VではWindows Updateの再起動の時と同様に、自動で全て再接続してくれないです。
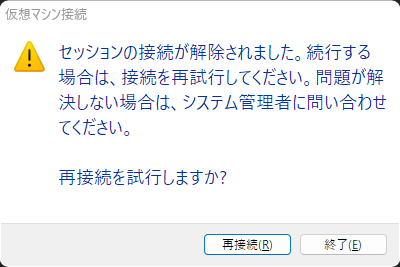
『再接続(R)』をクリック。

『接続(C)』をクリック・・・なんですがこの後これが数十~100回
続くので、以降はログイン画面になるまでずっとキーボードの『C』を押しっぱです。
無事ログインできたら念のためバージョンを確認してみてください。

無事24H2に更新できたら念のためメディアを確認して、『Win11_24H2_Japanese_x64.iso』が残っていたら取り出してください。
以上で、Windows11非対応パソコンを24H2にアップデートする手順およびHyper-V上のWin11を24H2にする手順は終了です。
・
・
・
なんですが、実はまだ続きがあります。
・初期化された設定・右クリック等を23H2の時の状態に戻す。
・使えなくなった(機能しなくなった)ソフトがあります。
初期化され復活した余計な設定・右クリック等を元の状態に戻す。
大型アップデートではよくあることですが、23H2の時に削除・無効化してあった設定・右クリックの項目等が復活していましたので、面倒でしたが再度削除・無効化しました。以下、私の環境だけの場合も含まれるかもしれません。
■再度削除・無効化した一覧■
・OS起動時にTeamsが勝手に起動する
・Explorerのタブ
・Explorerの右クリックに色々復活してた
・OS終了時にTask Host Windowがシャットダウンを妨げる(あるいはプログラムの強制終了および強制終了までの応答時間)
上記はレジストリおよびグループポリシーにて元の設定・値に戻すことで再度削除・無効化できました。
あと、
・スリープ復帰後ロック画面にならずに普通に復帰する
は設定変更で元に戻りました。
機能しなくなったソフト
これはあくまで私の場合なんですが、使えなくなった(機能しなくなった)ソフトが1つだけあります。■2025.4.23 追記■
いつの間にかDWMBlurGlassが2.3.1にバージョンアップしていて、CustomBlurオプションも問題なく動作するようになっていました。
暫定的に使っていたOpenGlassはスタートアップからアンインストールして、DWMBlurGlassのDWMBlurGlassでの透過に戻しました。
以下、DWMBlurGlass2.3.1に戻す前の過去記事です。
DWMBlurGlass、Explorerのタイトルバーを透過するソフトです。
公式HPの『24H2に対応しました!』の記事を読むと
But if you try to use the CustomBlur option on 24H2, it simply crashes DWM. Only the AccentBlur and SystemBackdrop options work properly, which both lack the extensive customizability of CustomBlur option.■翻訳
24H2でCustomBlur オプションを使用しようとすると、DWM がクラッシュします。
AccentBlurオプションとSystemBackdrop オプションのみが適切に機能しますが、どちらもCustomBlurオプションのような広範なカスタマイズ機能がありません。
・
・
・
と書いてあるように、今までCustomBlurオプションを使っていましたがCustomBlurオプションだとOS起動時に毎回エラーになります。
画像キャプチャし忘れましたが、
DWMBlurGlass Error
Checked that the process is suspected to have crashed abnormally and has stopped autoloading
と表示されます。
AccentBlurオプションとSystemBackdrop オプションを試してみましたが、ほとんど何もできないに等しく、このソフトを使ってる意味がありませんでした。
色々探した結果、OpenGlassなら24H2でもExplorerのタイトルバーを透過できましたが、このソフトはおそらくAero Glass for Win8(glass8)の後継ソフトだか関連ソフトみたいです。
Aero Glass for Win8の記事はかなり昔に書きましたが、細かい設定はGUIでできなくて、レジストリエディタにて
HKEY_CURRENT_USER\SOFTWARE\Microsoft\Windows\DWM
で設定するので、初心者向けではありません。
OpenGlassもGUIでの設定はできず
HKEY_CURRENT_USER\SOFTWARE\Microsoft\Windows\DWM
でほぼ同じように設定するみたいですが、これを見ながら10分20分いじった感じでは、超絶好みの設定には至らず、もはや面倒なので下記の画像のような感じで様子見することにしました。

そのうち気が向いたら透過具合や色味を調整するかもしれません。
個人設定のアクセントカラーも関係しています。
なお、DWMBlurGlassとOpenGlassは同時使用はできませんしDWMBlurGlassは(24H2では今のところ)意味ないので、DWMBlurGlassのファイル自体はそのまま残して機能的にアンイストールしました。
それ以外のソフトは今のところ問題ありません、多分ですけど。
■追記■
暫定修正しました。
■23H2の時の非アクティブウィンドウ(右側のExplorer)



アクティブウィンドウのタイトルバーの文字が読みづらいのは23H2の時からで今後修正したい箇所ですが、昔使っていたAero Glass for Win8(glass8)のレジストリが残っている上Windows11のアクセントカラー・ダークモードのバグも解決されていないので、ひとまずこれで様子見です。
上記レジストリを変更して、タスクマネージャーからExplorerの再起動あるいはコマンドプロンプトで
taskkill /f /im explorer.exe
start explorer.exe
を実行しても、OpenGlassの場合はPCを再起動しないと反映されません。
■修正前のHKEY_CURRENT_USER\Software\Microsoft\Windows\DWM
■修正後のHKEY_CURRENT_USER\Control Panel\Colors※関係ないかも
■修正前のHKEY_CURRENT_USER\Control Panel\Colors※関係ないかも
個人設定 → 色のアクセントカラー

暫定修正しました。
■23H2の時の非アクティブウィンドウ(右側のExplorer)

■24H2 修正前のアクティブ・非アクティブウィンドウ

■24H2 修正後のアクティブ・非アクティブウィンドウ

アクティブウィンドウのタイトルバーの文字が読みづらいのは23H2の時からで今後修正したい箇所ですが、昔使っていたAero Glass for Win8(glass8)のレジストリが残っている上Windows11のアクセントカラー・ダークモードのバグも解決されていないので、ひとまずこれで様子見です。
■注意■
上記レジストリを変更して、タスクマネージャーからExplorerの再起動あるいはコマンドプロンプトで
taskkill /f /im explorer.exe
start explorer.exe
を実行しても、OpenGlassの場合はPCを再起動しないと反映されません。
■修正後のHKEY_CURRENT_USER\Software\Microsoft\Windows\DWM
Windows Registry Editor Version 5.00
[HKEY_CURRENT_USER\Software\Microsoft\Windows\DWM]
"Composition"=dword:00000001
"ColorPrevalence"=dword:00000001
"ColorizationColor"=dword:c468768a
"UseDpiScaling"=dword:00000000
"ColorizationGlassAttribute"=dword:00000001
"ColorizationColorInactive"=dword:00000032
"EnableAeroPeek"=dword:00000000
"ColorizationColorBalance"=dword:00000032
"ColorizationAfterglow"=dword:c468768a
"ColorizationAfterglowBalance"=dword:0000000a
"ColorizationBlurBalance"=dword:0000000a
"EnableWindowColorization"=dword:00000001
"GlassOpacity"=dword:0000000a
"ColorizationBlurBalanceInactive"=dword:00000064
"AccentColor"=dword:ff8a7668
■修正前のHKEY_CURRENT_USER\Software\Microsoft\Windows\DWM
Windows Registry Editor Version 5.00
[HKEY_CURRENT_USER\Software\Microsoft\Windows\DWM]
"Composition"=dword:00000001
"ColorPrevalence"=dword:00000001
"ColorizationColor"=dword:c468768a
"UseDpiScaling"=dword:00000000
"ColorizationGlassAttribute"=dword:00000001
"ColorizationColorInactive"=dword:00000032
"EnableAeroPeek"=dword:00000000
"ColorizationColorBalance"=dword:00000032
"ColorizationAfterglow"=dword:c468768a
"ColorizationAfterglowBalance"=dword:0000000a
"ColorizationBlurBalance"=dword:00000001
"EnableWindowColorization"=dword:00000001
"GlassOpacity"=dword:00000032
"ColorizationBlurBalanceInactive"=dword:00000032
"AccentColor"=dword:ff8a7668
■修正後のHKEY_CURRENT_USER\Control Panel\Colors※関係ないかも
Windows Registry Editor Version 5.00
[HKEY_CURRENT_USER\Control Panel\Colors]
"ActiveBorder"="180 180 180"
"ActiveTitle"="153 180 209"
"AppWorkspace"="171 171 171"
"Background"="0 0 0"
"ButtonAlternateFace"="0 0 0"
"ButtonDkShadow"="105 105 105"
"ButtonFace"="240 240 240"
"ButtonHilight"="255 255 255"
"ButtonLight"="227 227 227"
"ButtonShadow"="160 160 160"
"ButtonText"="0 0 0"
"GradientActiveTitle"="185 209 234"
"GradientInactiveTitle"="215 228 242"
"GrayText"="109 109 109"
"Hilight"="51 153 255"
"HilightText"="255 255 255"
"HotTrackingColor"="0 102 204"
"InactiveBorder"="244 247 252"
"InactiveTitle"="191 205 219"
"InactiveTitleText"="153 180 209"
"InfoText"="0 0 0"
"InfoWindow"="255 255 225"
"Menu"="240 240 240"
"MenuBar"="240 240 240"
"MenuHilight"="51 153 255"
"MenuText"="0 0 0"
"Scrollbar"="200 200 200"
"TitleText"="254 254 254"
"Window"="255 255 255"
"WindowFrame"="100 100 100"
"WindowText"="0 0 0"
■修正前のHKEY_CURRENT_USER\Control Panel\Colors※関係ないかも
Windows Registry Editor Version 5.00
[HKEY_CURRENT_USER\Control Panel\Colors]
"ActiveBorder"="180 180 180"
"ActiveTitle"="153 180 209"
"AppWorkspace"="171 171 171"
"Background"="0 0 0"
"ButtonAlternateFace"="0 0 0"
"ButtonDkShadow"="105 105 105"
"ButtonFace"="240 240 240"
"ButtonHilight"="255 255 255"
"ButtonLight"="227 227 227"
"ButtonShadow"="160 160 160"
"ButtonText"="0 0 0"
"GradientActiveTitle"="185 209 234"
"GradientInactiveTitle"="215 228 242"
"GrayText"="109 109 109"
"Hilight"="51 153 255"
"HilightText"="255 255 255"
"HotTrackingColor"="0 102 204"
"InactiveBorder"="244 247 252"
"InactiveTitle"="191 205 219"
"InactiveTitleText"="0 0 0"
"InfoText"="0 0 0"
"InfoWindow"="255 255 225"
"Menu"="240 240 240"
"MenuBar"="240 240 240"
"MenuHilight"="51 153 255"
"MenuText"="0 0 0"
"Scrollbar"="200 200 200"
"TitleText"="0 0 0"
"Window"="255 255 255"
"WindowFrame"="100 100 100"
"WindowText"="0 0 0"
個人設定 → 色のアクセントカラー

以上で、24H2の件は終了なんですが、実は続きがあります><
Windows UpdateではKB5044384がインストールできなかったです。
手動インストールもちょっと手こずりました。
長くなったので次の記事で書きます。
以下、自分用メモです。
■24H2での電源管理
電源管理 → 詳細な電源管理の変更にて、
プロセッサの電源管理
最小のプロセッサの状態:10%(元は100%)
最大のプロセッサの状態:99%(元は100%)
に変更した。
※99%にしたのはCPU温度を下げるため
23H2の時にスリープにするとたまにPC落ちてる時があり、それで
最小のプロセッサの状態:100%
にしたらしい。
覚えてなかったけど、たぶんそう。
24H2では最小のプロセッサの状態:100%だとCPUクロックが定格(あるいは若干定格より高いクロック)で張り付き、下がらなくなる
※23H2以前はそうじゃなかった気がするけど私の勘違いかも。
なので、元々の設定
最小のプロセッサの状態:10%
に戻しました。
■samurizeのWMI
情報 → 設定を変更 にて、
『接続』をクリック
↓
名前空間はそのまま
ユーザー定義:チェックON
拡張モード:チェックON
↓
インスタンスを選択
↓
プロパティはたいていValue
↓
インスタンスにて、
後半の『,ProcessId="ほにゃらら"』を削除して、『InstanceId="ほにゃらら"』だけを残す
■Open Hardware Monitorの起動
ソフト側のオプションの自動起動ではなく、タスクスケジューラーにて起動
※ソフト側のオプションの自動起動だと、たまにStart Minimizedが外れるため、たぶん
Open Hardware Monitorのオプション
Start Minimized:チェックON
Minimize To Tray:チェックON
Minimize On Close:チェックON
Run On Windows Startup:チェックOFF
タスクスケジューラーにて念のため引数『/MIN』
私の場合、OpenHardwareMonitor.exeのバージョンは 0.8.0.0(0.8.0 Beta)じゃないとダメ
違うバージョンだとsamurizeでWMIが取得できなくなる。
samurizeは17年前のソフトで、たいていのことは自分の好きなデザイン・位置・情報を表示できます。
当時はけっこう人気がありましたが今では超古すぎて、もう使っている人はほとんどいないと思います。
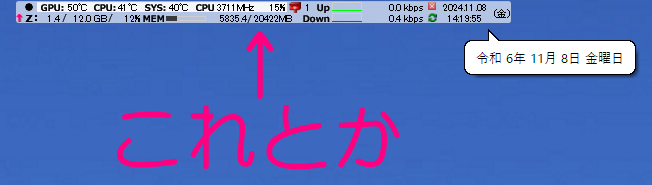
上記例では全画面表示のウィンドウのタイトルバーの高さと同じにしてあり、(マウスの矢印映ってませんが)日付・時刻の表示領域をマウスオーバーしたら和暦を表示するようにしてあります。
なお上記画像ではCPUが3711MHz(定格3.5GHz)ですがたまたまで、普段はアイドル状態で1600MHzくらい・最大で3900MHzくらいで、上記表示も1秒単位で連動表示するようにしてあります。
公式HPはもう存在せず、私の場合はWMI取得方法が当時の公式のやり方とは少し違ってちょっと設定間違えるとWMIの値を取得できなくなり、もはやググっても世界中どこにも書いてないので備忘録です。