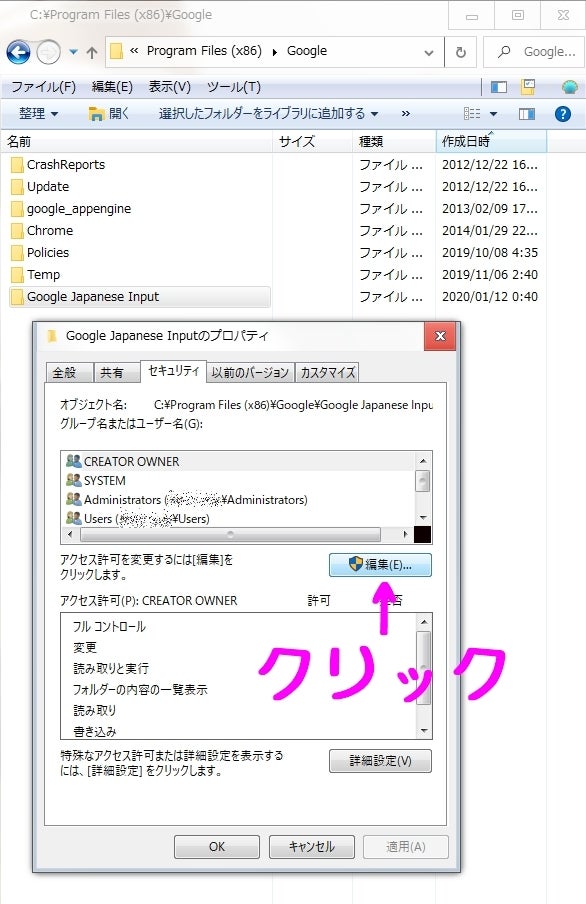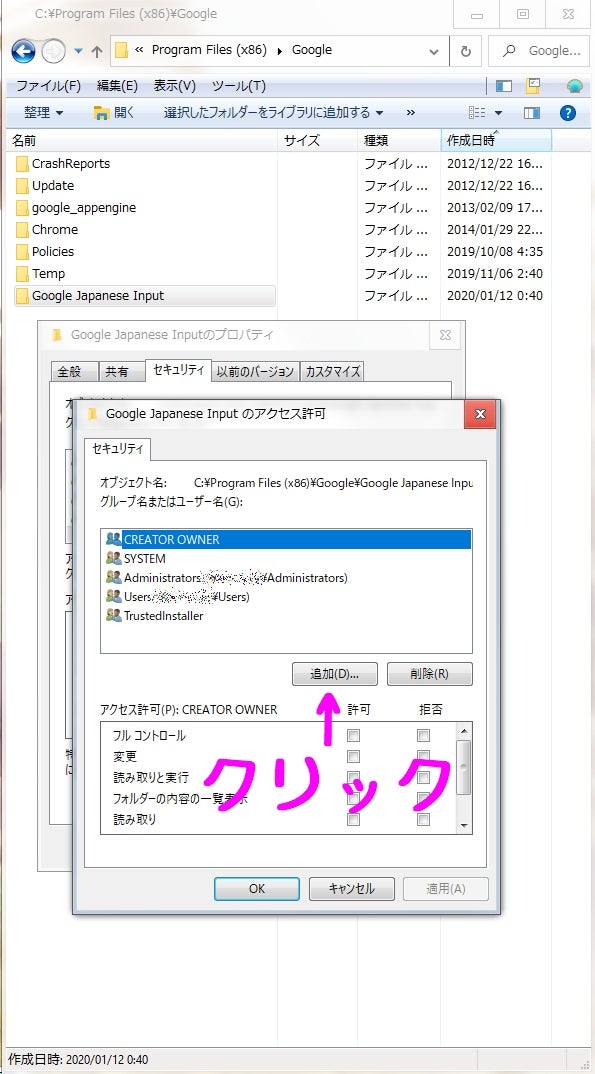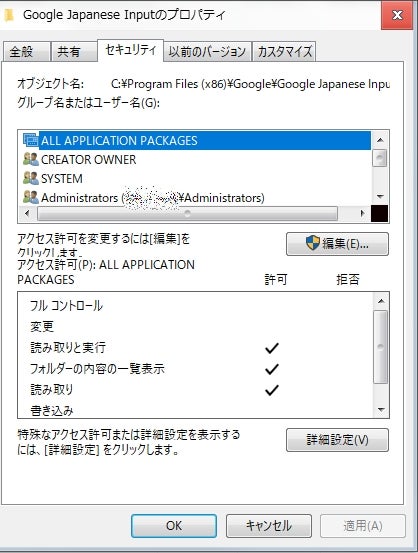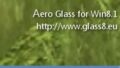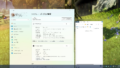***追記・ここから***以下、やっぱりダメみたいです。
エクスプローラーの検索ボックスに入力できない件、再発しました。
すみません。
ファイラー乗り換えてエクスプローラーと入れ替えるか検討中です。
2ヶ月経過して現象再現したのはたぶん1回でした。
ファイラー入れ替えないでこのまま様子を見ます。
***追記・ここまで***
***さらに追記・ここから***
エクスプローラーの検索ボックスが最初の反応までが遅い件についても対策しました。
この記事の1番下のほうに追記しました。
***さらに追記・ここまで***
Windows7からWindows10へアップグレードしてバージョン1909になってるんですが、エクスプローラーの検索ボックスで
・検索できない(反応しない)
・たまに反応しても日本語入力できない
という症状があり困っていました。
IMEはGoogle日本語入力を使っています。
Win10にしてすぐにコルタナも無効にしました。
また、Windows10のエクスプローラーの検索ボックスで検索できない問題を調べてる過程でOneDriveもアンイストールしました。
それでもWindows10のエクスプローラーの検索ボックスで検索できない問題は改善できませんでした。
Windows10のエクスプローラーの検索ボックスで検索できない問題に関してたくさん調べましたが、現時点での解決策として
・Windows 10 May 2019 Update(バージョン 1903)に下げる
つまり
・KB4517245をアンイストールする
といくつかのサイトに書いてありましたが、私はWin7からWin10にアップグレードした時に
・Feature Update to Windows 10 Version 1909 via Enablement Package (KB4517245)
が適用されたことによってWin10にアップグレードされましたので『Feature Update to Windows 10 Version 1909 via Enablement Package (KB4517245)』をアンイストールすることができません。
修正されるまで諦めるしかないかな、と思ってましたが、改善策を発見しました。
Google日本語を使ってる場合のみですが、Windows10のエクスプローラーの検索ボックスで検索できて、かつ、ちゃんと日本語も入力できるようになりました。
【手順】
①『Win』キー + 『R』キーを押して
32bitのパソコンなら『%ProgramFiles%\Google』
64bitのパソコンなら『%ProgramFiles(x86)%\Google』
と入力して『OK』をクリック
②『Google Japanese Input』フォルダで右クリックして『プロパティ』をクリック
⑤『選択するオブジェクト名を入力してください』の下の入力欄に『ALL APPLICATION PACKAGES』と入力して『OK』とクリック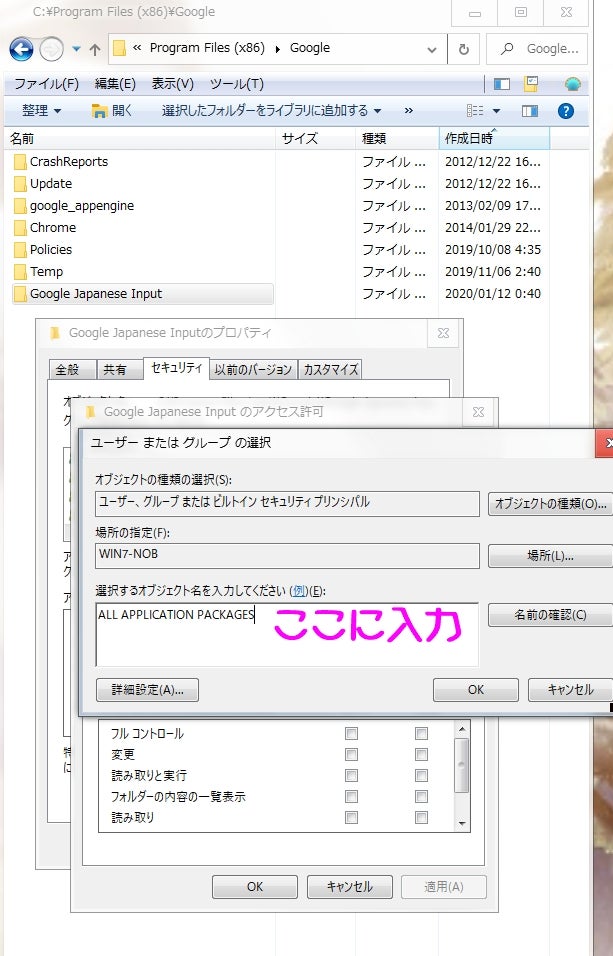
⑥『ALL APPLICATION PACKAGES』が追加されていることを確認して『適用』をクリック
『ALL APPLICATION PACKAGES』が1番上に表示されていることを確認したら『OK』をクリックして全部閉じちゃってOKです。
私の場合は上記手順にてWindows10のエクスプローラーの検索ボックスで検索できないを解消でき、検索ボックスもフリーズしなくなり、日本語も入力できるようになりました。
上記手順にて、エッジで日本語入力できないバグ?も改善できます。
私はエッジは使ってないですけど。
Google日本語をつかっていなくてMicrosoft IMEでもWindows10のエクスプローラーの検索ボックスで検索できない問題は発生するみたいです。
Windows10の記事は前回の記事で終わりにしようと思ってましたが、Win10って色々不具合やバグがありますね。。。
改善するにあたって参考にしたサイト
***久々に追記***
上記対策によってエクスプローラーの検索ボックスが検索できない件は解消したものの、検索ボックスに入力できるようになるまでが遅い、つまりエクスプローラーの検索ボックスの最初の反応までが遅いという状態のままでした。
しばらくそのまま使っていましたが、ふと気になったのでググって解決しました。
解決方法は、
・エクスプローラー等最近の履歴を削除する
・エクスプローラーの検索履歴を非表示にする
の2点です。
1つ目だけでも良いかもしれないですが、2つ目は念の為です。
■エクスプローラー等最近の履歴を削除する手順
①『Win』キー + 『R』キーで、
%AppData%\Microsoft\Windows\Recent\AutomaticDestinations
と入力してエンター
↓
②『Ctrl』キー + 『A』キーで全選択して、『Delete』キーで全削除
↓
③再起動
【補足】
上記フォルダ内に『automaticDestinations-ms』という拡張子のファイルがあると思いますが、どこぞのサイトに『それを削除するとジャンプリストでピン留めした情報も削除されます』と書いてありましたけど、私の環境下では.automaticDestinations-msファイルはロックかかってるので上記手順では削除できないかと思います。
※unlocker等のソフトは試してはしていません、2ファイルしかないので。
上記フォルダの中身はエクスプローラーの検索履歴に関するファイルなんですが、そもそもエクスプローラーの検索履歴は私は不要なので、エクスプローラーの検索履歴を非表示にするというか残さない設定にしました。
■Windows10でエクスプローラーの検索履歴を非表示にする手順
私はWindows 10 Proなんですが、ProとHomeでは手順が少し異なります。
【Windows10 Proの場合】
①『Win』キー + 『R』キーで『gpedit.msc』と入力してエンターでグループポリシーを起動
↓
②左ペインの『ユーザー構成』→『管理用テンプレート』→『Windowsコンポーネント』→『エクスプローラー』にて、
右ペインの『エクスプローラーの検索ボックスで最近検索したエントリの表示を無効にする』をダブルクリックして『有効』にして『適用』をクリックして『OK』で閉じる
↓
③再起動
【Windows10 Homeの場合】
●やり方①ここを参考にグループポリシーをインストールして上記のやり方をする
●やり方②
①『Win』キー + 『R』キーで『 regedit』と入力してエンターでレジストリエディタを起動
↓
②HKEY_CURRENT_USER\SOFTWARE\Policies\Microsoft\Windows\Explorer
の右ペインにて、 新規DWORD(32ビット)値で『DisableSearchBoxSuggestions』を作成して値は『1』
※左ペインに『Explorer』がない場合は
HKEY_CURRENT_USER\SOFTWARE\Policies\Microsoft\Windows\
の左ペインのWindows配下に『Explorer』を作成すればOKです。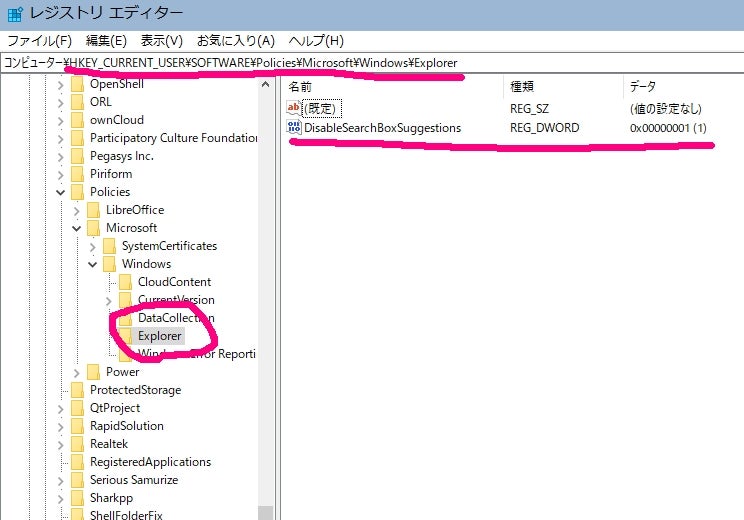
↓
③再起動
※レジストリを操作すると最悪PC起動できなくなることもありますのでご注意ください。
初心者の方はやり方①あるいはやめておくのが無難です。
以上でエクスプローラーの検索ボックスの反応は速攻あるいは0.何秒の反応になり、現状で不満はほぼないのでこれでよしとします。
めでたしめでたし