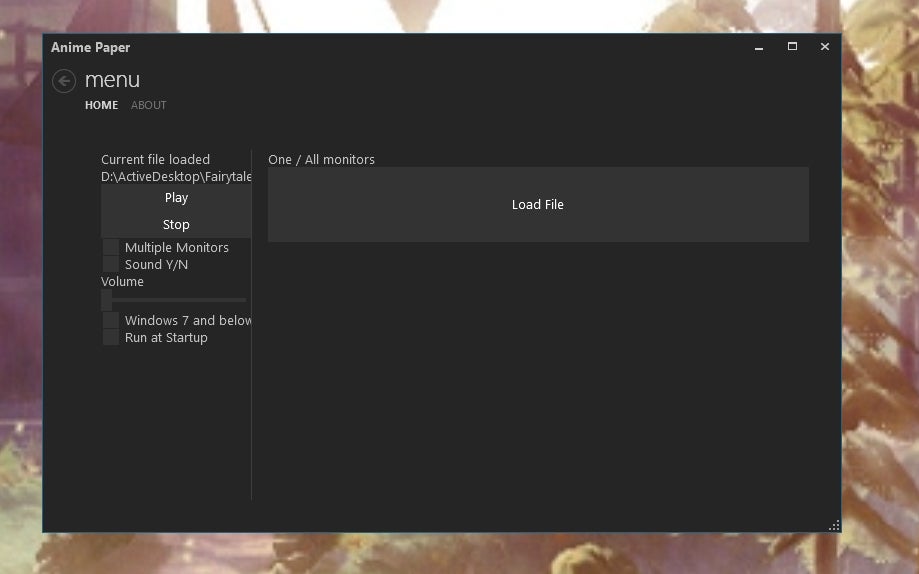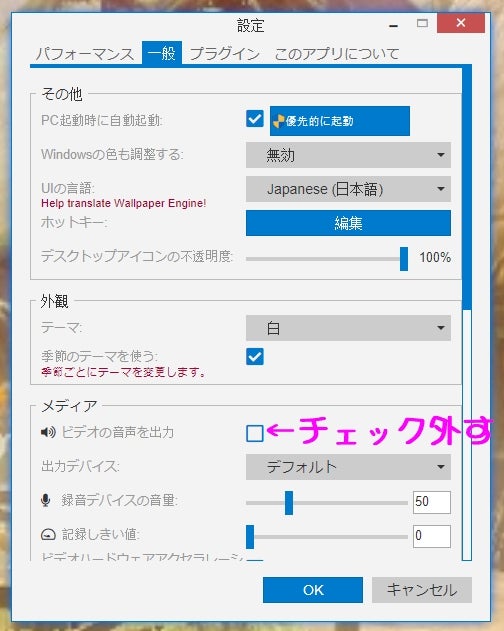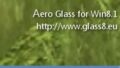Dream Sceneとは動画をデスクトップの壁紙に設定できる機能のことです。
wmvやmp4の動画をデスクトップの背景にして動かすことができます。
Windows10で動画で動いているデスクトップ画面を撮ってみました。
↓
●無料(AnimaPaper)
●有料(Wallpaper Engine)
無料と有料のどちらでもデスクトップの背景を動画再生できますが、
無料・・・タスクバーの上までしか動画再生できない/スリープ・ロックが機能しなくなる(別途スリープ・ロック用のソフトをインストールすればOK)
有料・・・タスクバーの後ろもちゃんと動画再生できる/Windows標準の電源オプションでスリープ・ロックOK
Dream Sceneは元々はWindows Vista Ultimateのみが利用可能だったみたいですが、Windows7ではゴニョゴニョすれば使えました。
その時の記事はこちらです。
↓
【追記あり】Windows7でDreamScene(動く壁紙)で文字化けなし
Windows10では当然Dream Scene(動く壁紙)の機能はありません。
Windows7の時の『Windows 7 DreamScene Activator』や類似のDreamScene Activatorのソフトを探して試してみましたが、探した限りではDreamScene Activator系のソフト全てがWindows10では機能しませんでした。
海外でも色々探してデスクトップの背景を動画にできるソフトがいくつかありましたが、デスクトップ上のアイコンの文字が滲まずメモリも対して使わず常用できそうなソフトを見つけました。
そのソフトは『AnimaPaper』というソフトで公式サイトはすでにないですが、
https://www.softpedia.com/get/Desktop-Enhancements/Other-Desktop-Enhancements/Anima-Paper.shtml
にあります。
厳密にはDream Sceneではないと思いますが、デスクトップ背景が動画にできればOKです。
ただし、少し設定というか手直ししないと自動起動できません。
&
AnimaPaperを起動しているとスリープあるいはロックに移行できなことが判明しました。対策はこの記事の1番下に書きました。
***追記・・・ここから***
AnimaPaperだとタスクバーの上までしか動画再生できないことにきづいて、最終的には有料のWallpaper Engineにしました。
詳しくはこの記事の1番下の追記に書きました。
***追記・・・ここまで***
【AnimaPaperの設定手順】
①上記URLから『AnimaPaper』をダウンロードするのですが、『Download』の画像をクリックするとポップアップ画面が表示されるので、『Softpedia Secure Download (US)』をクリックするとRelease.zipが保存できます。
※しばらく待っても音沙汰ない場合は『CLICK TO START IT MANUALLY』をクリックしてみてください。
②Release.zipを解凍してAnimaPaper.exeを起動すれば良いのですが、フォルダ名が『Release』だと何のソフトだか後からわからなくなるので、フォルダ名を『AnimaPaper』等に変更します。
③『AnimaPaper』フォルダをCドライブでもDドライブでも自分の好きな場所に移動します。
C:\Program Files あるいは C:\Program Files (x86)に移動しようとすると『このフォルダにコピーするには管理者の権限が必要です』と表示されるので『続行』をクリックして移動します。
④移動先の『AnimaPaper』フォルダ内のAnimaPaper.exeが本体で、AnimaPaper.exeを起動します。
『Load File』をクリックしてデスクトップの背景にしたい動画を登録します。
wmvでもmp4でも動画なら何でもOKかと思います。
その後『Play』をクリックすればデスクトップの背景で動画が再生されます。
・
・
・
とここまでは良いのですが、画面左側にある設定項目の『Run at Startup』にチェックを入れても次に起動時にエラー表示がでるか音沙汰ないはずです。
なぜかと言うと、スタートアップに登録されるショートカットが間違ってるからです。
なので少し手直しします。
⑤『AnimaPaper』フォルダ内の『AnimaPaper』というショートカットがあるので右クリックして『プロパティ』をクリック
『ショートカット』タブの
・リンク先
・作業フォルダ
が間違っているので、自分の環境にあったパスに変更します。
例えば先ほど『AnimaPaper』フォルダを C:\Program Filesフォルダ内に移動したのであれば
『ショートカット』タブの
・リンク先は C:\Program Files\AnimaPaper\AnimaPaper.exe
・作業フォルダは C:\Program Files\AnimaPaper\
になります。
⑥『ショートカット』タブの『実行時の大きさ』を『最小化』にして『適用』をクリック
⑦『AnimaPaper』というショートカットをスタートアップに登録します。
スタートアップの場所は、『Win』キー + 『R』で『shell:startup』と入力してOKをクリックするとスタートアップフォルダが表示されます。
スタートアップフォルダ内に⑤⑥で修正した『AnimaPaper』というショートカットをコピペします。
移動ではなくコピペです。
もし⑤⑥の修正前に『Run at Startup』をポチッとした場合は間違ったショートカットがスタートアップに登録されていますので、両方のショートカットのプロパティを確認してください。
起動している画面の最小化ボタンをクリックするとタスクバーの右下の通知領域に格納されるので、PCを再起動して
・次回起動時もちゃんとデスクトップ背景に動画が再生される
・AnimaPaper.exeも通知領域に隠れている
のを確認してください。
背景にする動画は私はWin7の時にhttps://www.dreamscene.org/gallery.php?page=17&Cmd=Show&site=all
で探しました。
問題なければこれで終了です。
Windows10でもDream Scene(動く壁紙)をお楽しみくださいヽ(*゚∀゚)ノ
***追記***
もしかしたら一定時間経過後のスリープに入らなくなるかもしれません。
このソフトが原因なのかマウスが原因なのか、しばらく様子見して原因がはっきりしたらここに追記します。
***さらに追記***
管理者権限でコマンドラインを開いて
powercfg -requests
と入力するとスリープを妨げているものが何かわかるらしく、おそらくAnimaPaperが原因な可能性が高いのですが、AnimaPaperの何がスリープを妨げているのかがまだわかりません。
原因判明したら、あるいは、諦めたら追記します。
***追記***
先ほどの『管理者権限でコマンドラインを開いて・・・』の件ですが、
powercfg -requests
で確認すると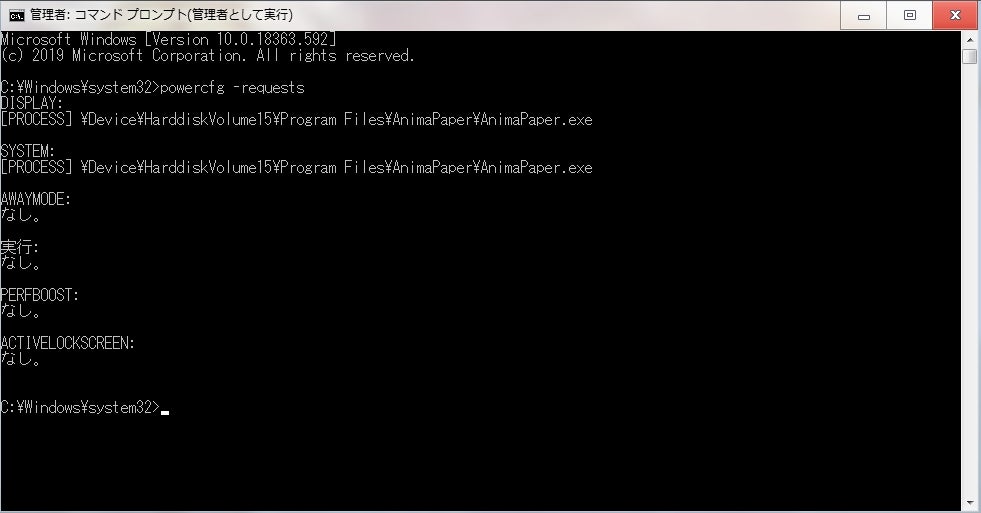
スリープに入るのを妨害しているのはAnimaPaperなのは確定です。
Windows10にはスリープに移行できない不具合もあるらしく
https://news.mynavi.jp/article/20100720-w7/
や
https://docs.microsoft.com/ja-jp/windows-hardware/design/device-experiences/powercfg-command-line-options
を調べて、管理者権限のコマンドラインで
powercfg -requestsoverride PROCESS "\Device\HarddiskVolume15\Program Files\AnimaPaper\AnimaPaper.exe" DISPLAY SYSTEM
と入力して再起動してもスリープに移行しません。
さらに
https://appuals.com/fix-windows-10-wont-sleep-automatically/
の中で私のPC環境に該当しそうな項目を1つづつ試しては再起動して・・・とやってみましたが解決できず。
・
・
・
で、お風呂入ってて気付きました!
一定時間でスリープにするソフトってあるんじゃね?
で、探してあったわけですが、探している過程で気付きましたが、
ロック・・・PCは動作しているが入力操作や表示動作はできない
スリープ・・・動作が一旦停止して省電力状態だがその状態から通常起動よりも早く復帰できる
私スリープしたかったんじゃなくてロックしたかったんです。
ロック・・・ダウンロード・excelのマクロ・動画のエンコード等の作業はバックグランドで実行していると思います。
一応、一定時間でスリープできるソフトと一定時間でロックできるソフトの両方を試してみましたので、以下に両方の簡単な説明・導入手順を書きますのでお好みなほうをどうぞ♪
●一定時間でスリープできるソフト・・・SleepTool
https://www.achiachi.net/nikki/windows用のスリープ制御ソフト「sleeptool」使ってみました.html
に使い方は書いてありますが、PCの電源設定のスリープは解除しておくそうです。
①ダウンロードしたSleepTool612.zipを解凍してCドライブなりDドライブなり適当なフォルダに移動します。
【設定】※私が試した設定です。
Sleeptool.exeを起動したら、タスクバー右側の通知領域の中にあるSleeptoolを右クリックして詳細モードにして、
↓
①スリープ移行時間 →マウス・キーボード操作後:お好みの時間を指定
②スリープ抑止CPU使用率:何も操作せずにタスクマネージャーを1分くらい観察してMAXのCPU率を指定
③CPU使用率算出除外プロセス → 実行中のプロセスを指定して追加 → AnimaPaper.exe
④ログイン時に自動起動にチェック
これで何もしてない時間・指定した時間経過したらスリープに入ります。
●一定時間でスリープできるソフト・・・MyAutoLockWorkStation
https://www.gigafree.net/security/lock/myautolockworkstation.html
からダウンロードするのですが、私は『MyAutoLockWorkStation(インストーラー無し)4.3』のほうをダウンロードしました。
①MYALKW43.EXEをダブルクリックすると解凍先の指定のウィンドウが表示されます。
参照してインストール先を入力しても良いですし、そのままOKを押せばその場所に解凍されるのでお好きな方で!
まだ起動はしません。
②インストールしたフォルダあるいは自分で移動したフォルダ内のMyAutoLockWorkStation.exeをスタートアップに登録
スタートアップの場所は、『Win』キー + 『R』で『shell:startup』と入力してOKをクリックするとスタートアップフォルダが表示されます。
MyAutoLockWorkStation.exeを右クリックしながらスタートアップのフォルダに乗せた状態で右クリックをやめるとメニューが表示されるので『ショートカットをここに作成』をクリック
③作成されたショートカットを右クリックして名前の変更 → 『MyAutoLockWorkStation』とかにする
④ショートカットを右クリックしてプロパティの『実行時の大きさ』を『最初化』にして『適用』をクリック
⑤試しにそのショートカットをダブルクリックして通知領域内にアイコンが入っていればOKです。
次回起動時からは通知領域に入った状態で自動起動します。
【設定】
通知領域内のMyAutoLockWorkStationのアイコンを右クリックしてメニュー表示して『設定』をクリック、
・『ロックさせるまでの時間』をお好みに設定
・その横は『機能有効』
・『モニタはオフ』
・『ロック中のモニタの状態復元』のみチェックON/それ以外は私はチェックOFF
以上のようにして最後にOKボタンを押せば設定完了です。
以上でAnimaPaperによってスリープに移行できなる件は解決です。
私がしたかったのはスリープじゃなくてロックでしたけど><
AnimaPaperとMyAutoLockWorkStationのおかげでWindows10で無事にDream Scene(動く壁紙)を設定できロックもできるようになりました。
めでたしめでたしヽ(=´▽`=)ノ
***追記***
Windows7の時のDream Sceneの時と比べて違和感あって、気付きましたがAnimaPaperだとタスクバーの上までしか動画になっていません。
先日探したのも含めて背景動画にできるソフトはいくつかあって、
●無料
Desktop Movie・・・タスクバーの上まで/デスクトップのアイコンの文字の影が少し濃い感じがする。
AnimaPaper・・・タスクバーの上まで/デスクトップのアイコンの文字の影も特に濃くはない。
AwesomeWallpaper・・・タスクバーの上まで/デスクトップのアイコンの文字の影も特に濃くはない/動画再生の仕方について多少細かく設定できる。
●有料
Wallpaper Engine・・・タスクバーの後ろも動画再生できる。本日時点で399円。/デスクトップのアイコンの文字の影も特に濃くはない/SteamをインストールしてからじゃないとWallpaper Engineをインストールできない。
結局私は有料のWallpaper Engineにしました。
タスクバーの上までの動画再生でよければ無料のやつ、タスクバーの後ろも動画再生したい場合はWallpaper Engineか、有料なら他にもいくつかあります。
Wallpaper Engineのインストールは若干ややこしいです。
【Wallpaper Engineのインストール手順】
Web上でSteamのアカウントを作成してローカルPCにSteamをインストール
↓
Web上のSteamでWallpaper Engineを購入・インストール
↓
Wallpaper Engineを起動して諸々設定
Wallpaper Engineをインストールすれば、それ以降はSteamは起動しなくてOKです。
↓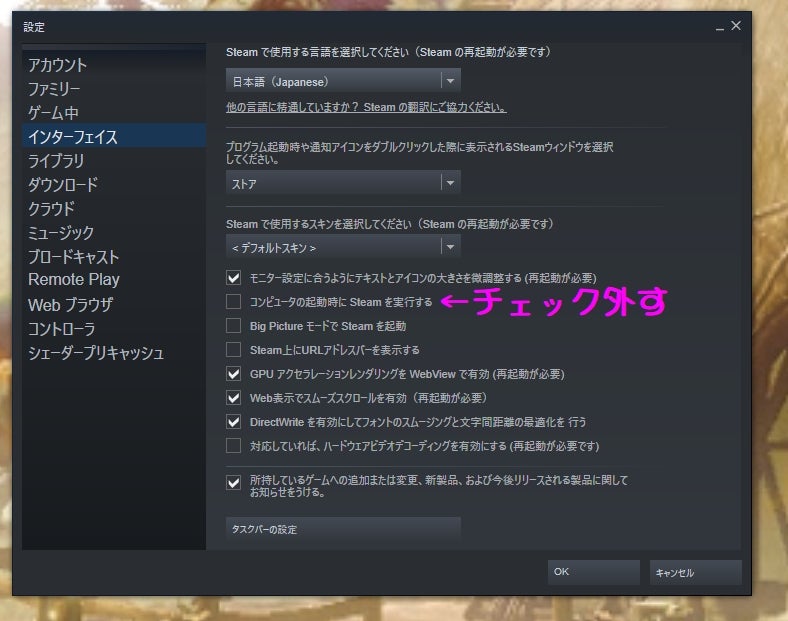
【Wallpaper Engineの設定】
私の設定はこんな感じです。
↓
●パフォーマンスタブ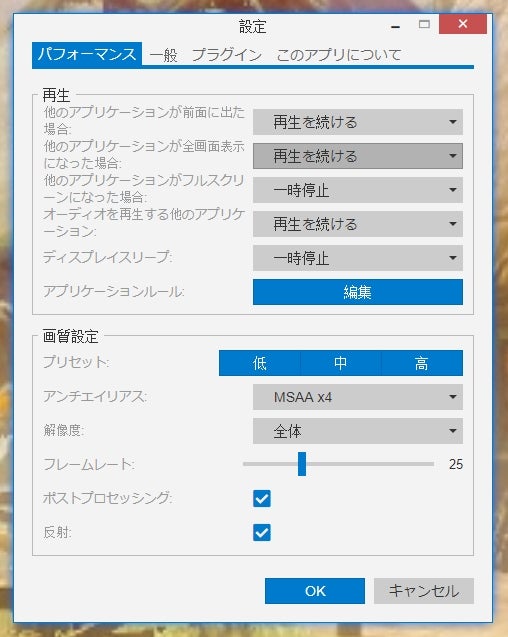
【スリープ・ロックに関して】
無料のAnimaPaperの場合はスリープ・ロックうまく移行しないのでSleepToolあるいはMyAutoLockWorkStationが必要でしたが、有料のWallpaper Enginはスリープ・ロックもWidows10の電源オプションの設定そのままで大丈夫です。
※SleepToolあるいはMyAutoLockWorkStationは不要なのでスタートアップから削除あるいはソフトそのものをアンイストールします。
最終的に私がしたかったことはスリープではなくロックでもなく、単に指定時間でディスプレイの電源を切りたかっただけですw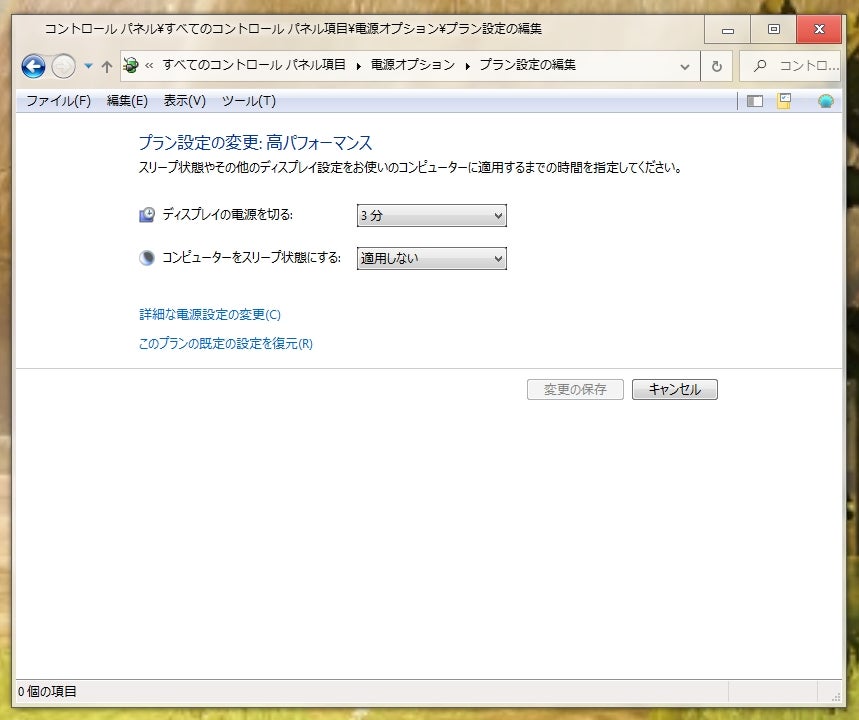
何度か追記しましたが、これでこの記事は完了です、たぶん。