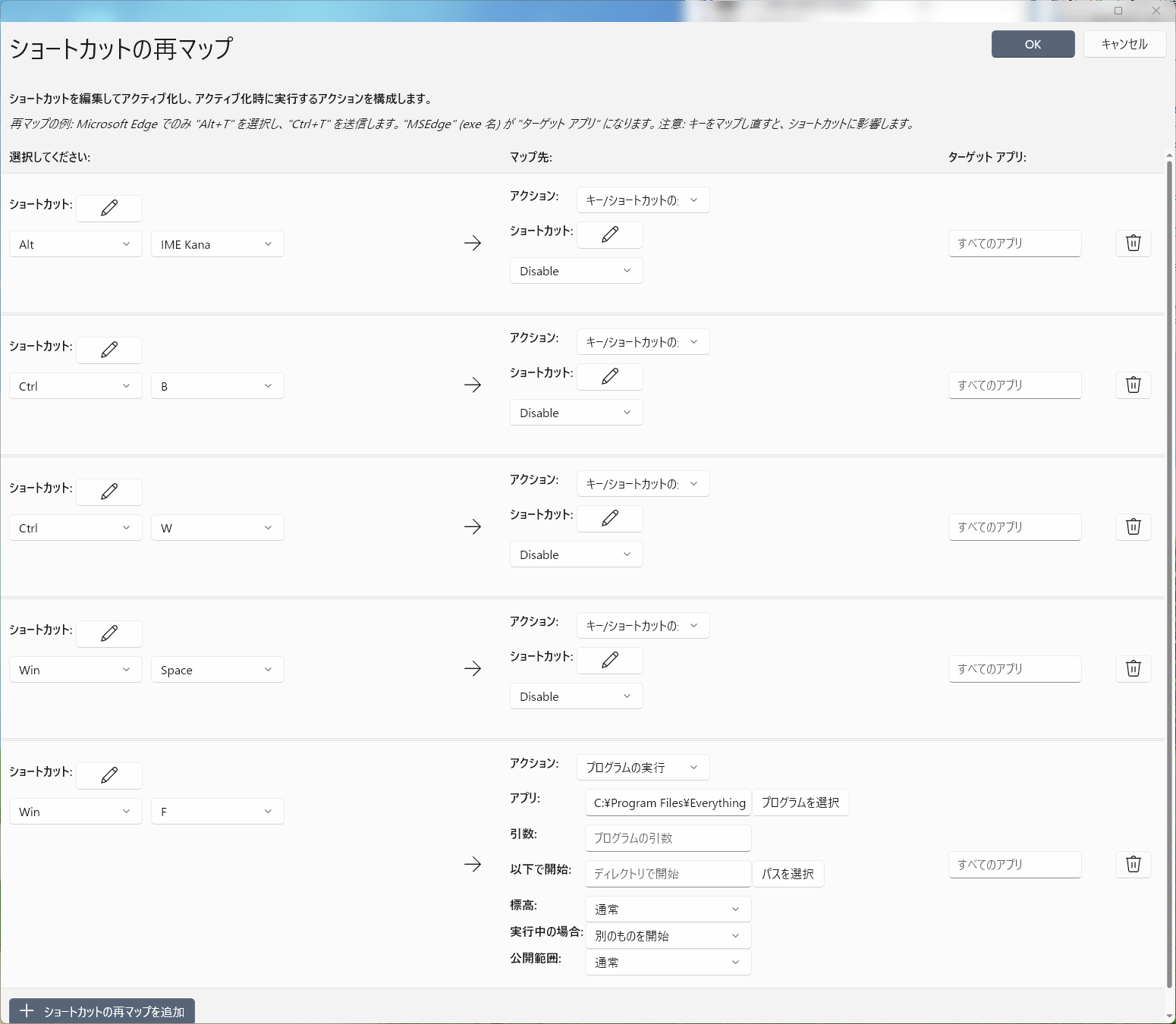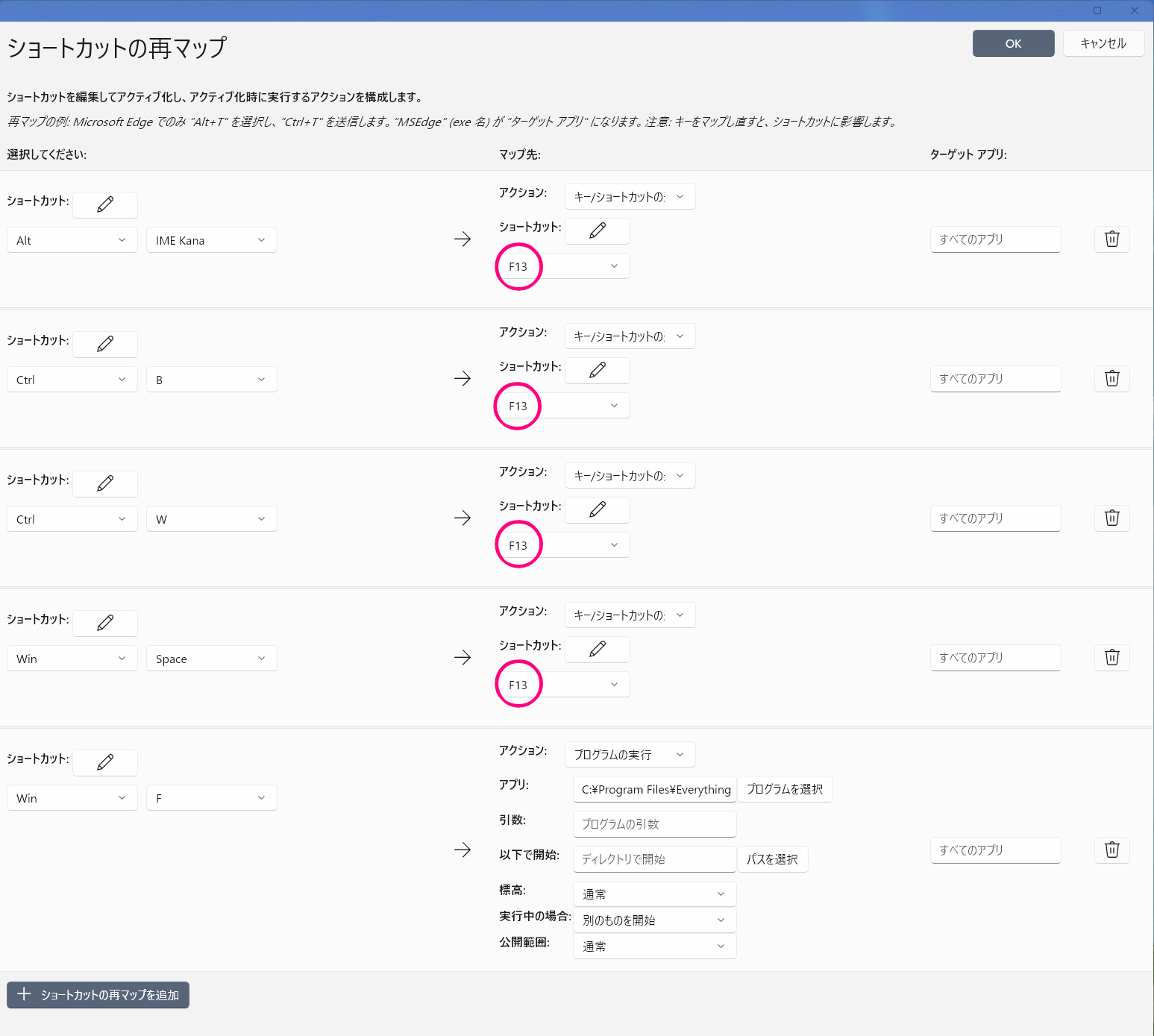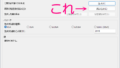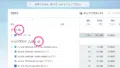Windows11のExplorerのファイル検索が不正確(『■あとがき■』を参照)なのをどうにかしようと思い、
- 昔購入した『秀丸ファイラーClassic』でExplorerを置き換えることを検討 → ひとまず保留
- ファイル検索は『Everything』にしよう
とか色々やっていたら、何かの拍子にIMEが『Google 日本語入力』から『Microsoft IME』に勝手に切り替わっていて、
元々IME切り替えのホットキーは無効にしてあるはずなのになんで?
と思ったら
①『テキストサービスと入力言語』で入力言語の切り替えを『割り当てなし』にしてIME切り替えのホットキーを無効にする
だけではだめで、
②Windowsキー + Spaceキーのショートカットキーも無効にする必要がある
ということが判明しました。
この記事は②のWinキー + SpaceキーでIMEが切り替わらないようにする方法についてがメインですが、①②それぞれ色々書いておきます。
■推奨■
②-①および②-③の場合、後述のショートカットキーのバグに対する解決策をお読み頂き、記述通りにご対応しておくことをオススメします。
m(_ _)m
以下、Windows11での説明・画像キャプチャです。
①『テキストサービスと入力言語』で入力言語の切り替えを『割り当てなし』にする
画面左下のスタート↓
設定
↓
時刻と言語
↓
言語と地域
↓
関連設定の『入力』
↓
キーボードの詳細設定
↓
入力言語のホットキー
Windows11ってなんで必要な設定箇所までこんなに遠いんでしょう。。。
そうすると『テキストサービスと入力言語』の『キーの詳細設定』タブが開きます。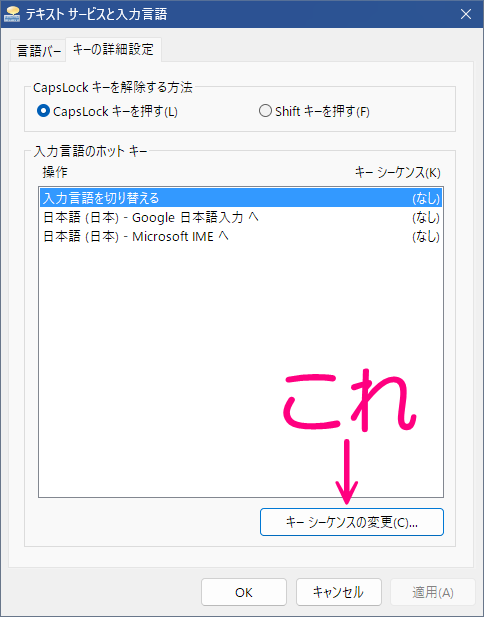
『入力言語を切り替える』を選択して『キーシーケンスの変更』をクリックして
入力言語の切り替え:割り当てなし
キーボードレイアウトの切り替え:割り当てなし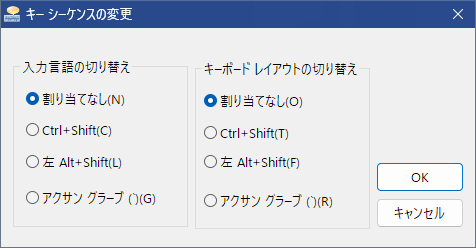
にして『OK』をクリック、元の『テキストサービスと入力言語』に戻るので『適用』をクリックして『OK』で閉じます。
これだけだとIME切り替えのホットキーが無効になっただけで、Winキー + Spaceキーのショートカットキーは有効なままです。
②Winキー + Spaceキーを無効にする
さて、ここからがこの記事の本題です。色々やり方があって、
②-① AutoHotKey等のキー割り当てを変更できるソフトでWinキー + Spaceキーの変更する
②-②PowerToysの適当なモジュールのショートカットキーをWinキー + Spaceキーにする
②-③PowerToysの『Keyboard Manager』にて、Winキー + Spaceキーを変更する
たぶん他にもやり方ありますが、私は上記3つを試してみて最終的に②-③にしました。
順に説明します。
②-① AutoHotKey等のキー割り当てを変更できるソフトでWinキー + Spaceキーの変更する
すでにAutoHotKeyはアンイストールしてしまったので手順だけ簡単に書きますと、AutoHotKeyをインストール
※Download → Download v2.0、でダウンロードできます。
↓
適当なファイル名.txtにて、
#Space::#Space::
return※『.ahk』はAutoHotKeyの スクリプトファイルです。
↓
上記の適当なファイル名.ahk(例えばwin-space-no-change.ahk)をスタートアップに登録
これでWindows起動時に適当なファイル名.ahk(例えばwin-space-no-change.ahk)が実行され、Winキー + Spaceキーが無効化されます。
■推奨■
後述のショートカットキーのバグに対する解決策をお読み頂き、記述通りにご対応しておくことをオススメします。
m(_ _)m
②-②PowerToysの適当なモジュールのショートカットキーをWinキー + Spaceキーにする
PowerToysをMicfosoft公式あるいは窓の杜からインストール↓
PowerToysの設定
たぶんC:\Program Files\PowerToys\WinUI3Apps\PowerToys.Settings.exe
(もしかしたら UI3App の部分は人によって違うかも)
を起動したら設定のダッシュボードが開くので、右側にある適当なモジュール、例えばShortcut Guideをクリック
↓
『ショートカット』の箇所の『アクティブ化のショートカット』欄の1番右の鉛筆アイコンをクリック
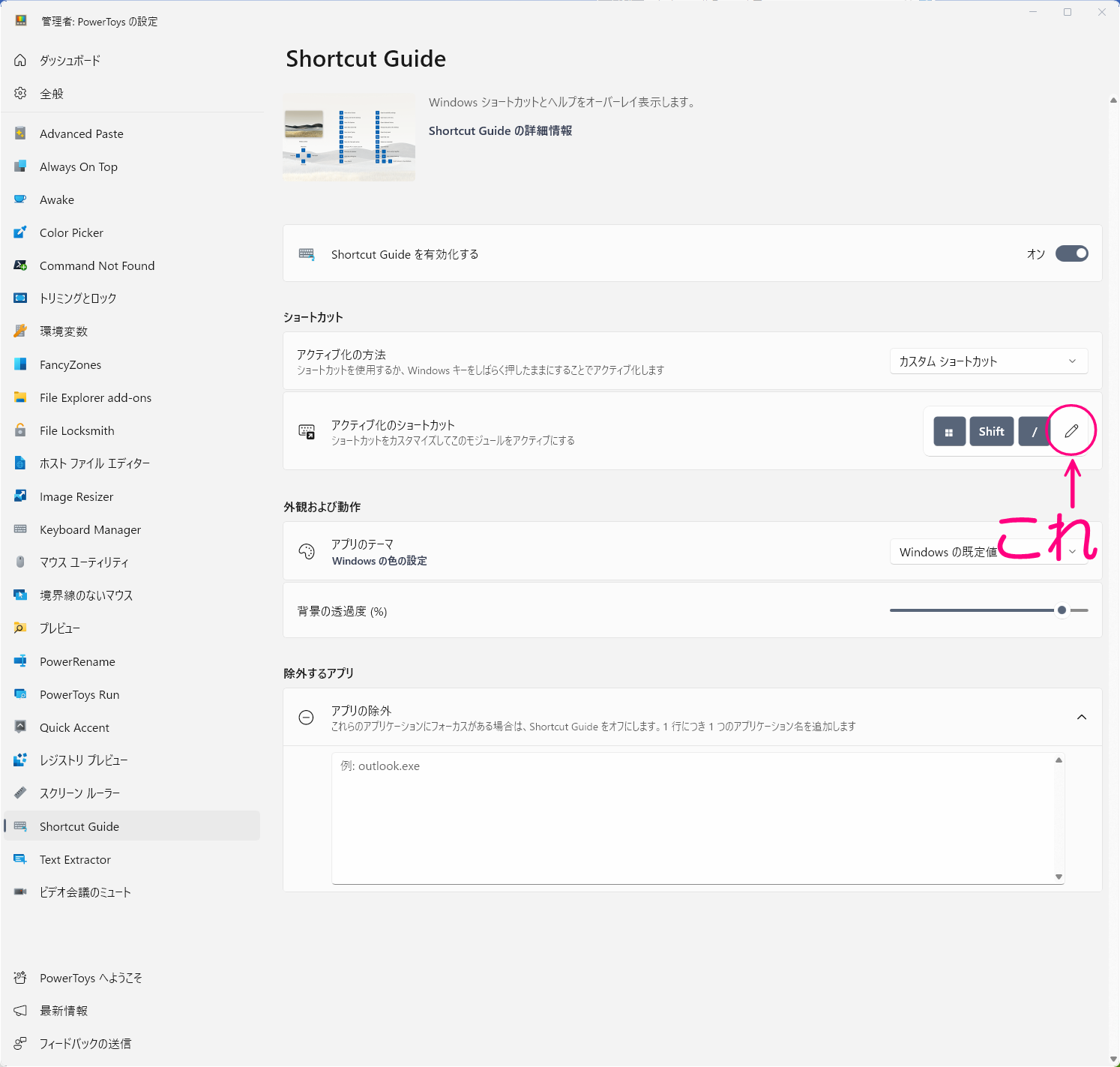
↓
Winキー + Spaceキーを押して『保存』
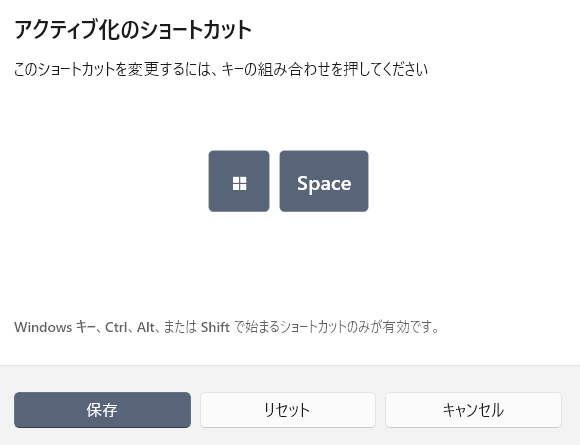
これでWinキー + Spaceキーを押してもIMEは切り替わりませんが、PowerToysShortcut Guideが起動しちゃいます。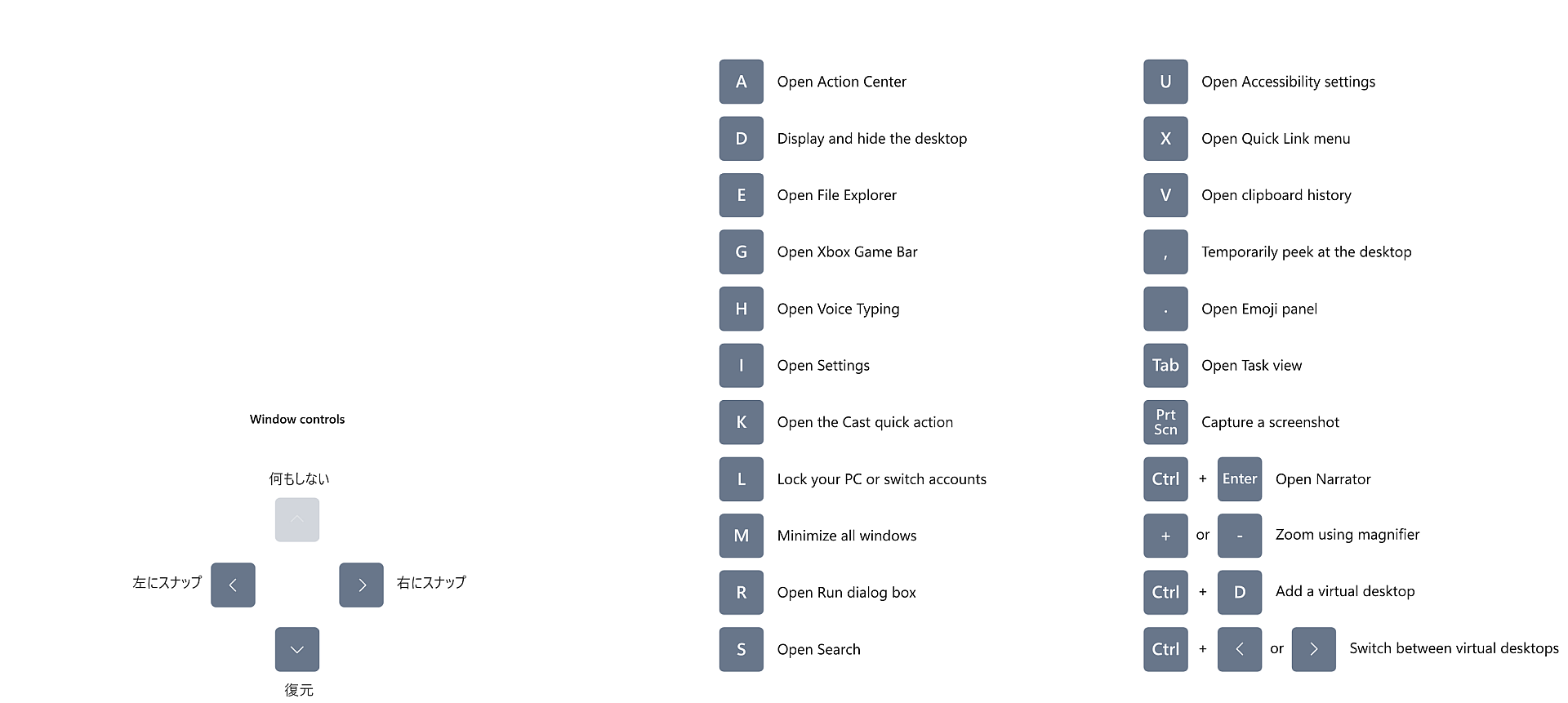
これで良いという方は②-②でもOKかなと思います。
②-③PowerToysの『Keyboard Manager』にて、Winキー + Spaceキーを変更する
PowerToysの設定
↓
Keyboard Managerの『ショートカットの再マップ』をクリック

↓
1番下にある『+ショートカットの再マップを追加』をクリック
↓
以下の通りに設定して、最後に右上の『OK』をクリック
左上にあるショートカット:Winキー + Spaceキー
アクション:キー/ショートカットの送信
その下のショートカット:いじらない(未入力のまま)
その下の選択欄:IME Non-Convert Disable
最後に右上の『OK』をクリックするのを忘れないようご注意ください。
■推奨■
後述のショートカットキーのバグに対する解決策をお読み頂き、記述通りにご対応しておくことをオススメします。
m(_ _)m
これでWinキー + Spaceキーを押してもIMEが勝手に切り替わることはなくなります。
※IME Non-Convert(IME off)が送信されるわけですが何も変化しませんので大丈夫です。
当初は『IME Non-Convert』を割り当てていましたが、これは
誤:何も変化しません
正:日本語入力時にカナ・ローマ字の切り替え
でした。
割り当てられる項目を全て確認したら Disable という項目があったので、Disable を推奨します。
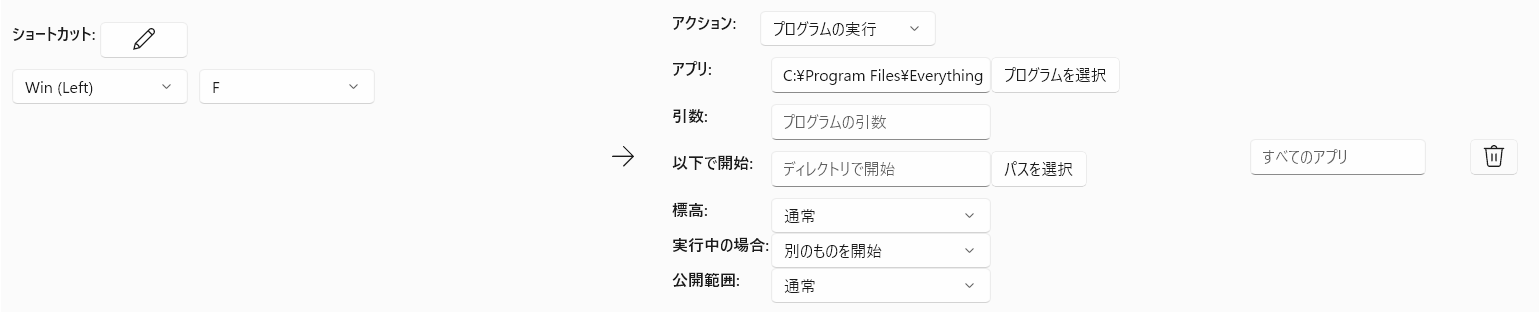
ショートカット:Winキー + F
アクション:プログラムの実行
アプリ:C:\Program Files\Everything\Everything.exe
標高:通常
実行中の場合:別のものを開始
公開範囲:通常
■注意■
Everythingをデフォルトのままサービスとしてインストールしてある場合は
実行中の場合:別のものを開始
にしないとうまくいかないです。
&
ブラウザのページ内検索 Ctrlキー + Fと同じにすると(上記設定では)ブラウザのページ内検索ができなくなるのでご注意ください。
Winキー + FキーですぐにEverythingを起動でき、検索は超高速なので便利です。
※呼び出したEverythingの画面はEscキーで閉じることができます。
私が現時点で『Keyboard Manager』で変更・登録したショートカットの再マップの一覧(※このページ下のほうに追記あり)は、
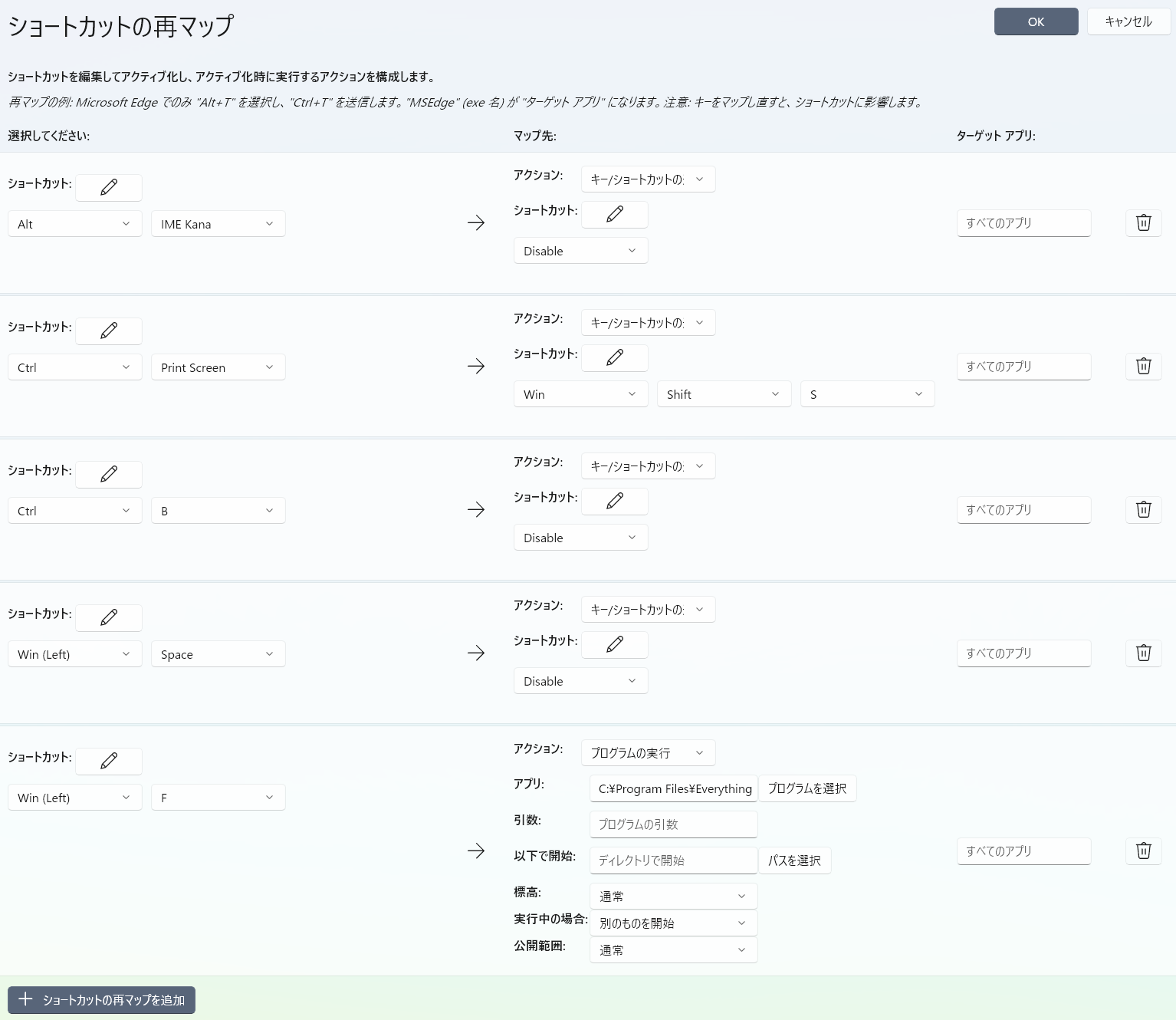
※画像にあるWin(Left)は全てWinに変更しました。
Alt + IME Kana:Disable
Ctrl + B:Disable
Ctrl + W:Disableも追加しました。
Win + Space:Disable
Win(Left) + F:Everythingを起動
あと、 ※登録削除しました。後述
Ctrl + PrtScn(Print Screen):Win + Shift + S
↑
この Ctrl + PrtScn によって、
PrtScn:画面全体のキャプチャーを即時クリップボードに保存
Ctrl + PrtScn:Snipping Tool(切り取りツール)を起動
となり若干使い勝手が良くなります。
PrintScreen キーを使用して画面キャプチャを開く:OFF
にしておく必要があります。
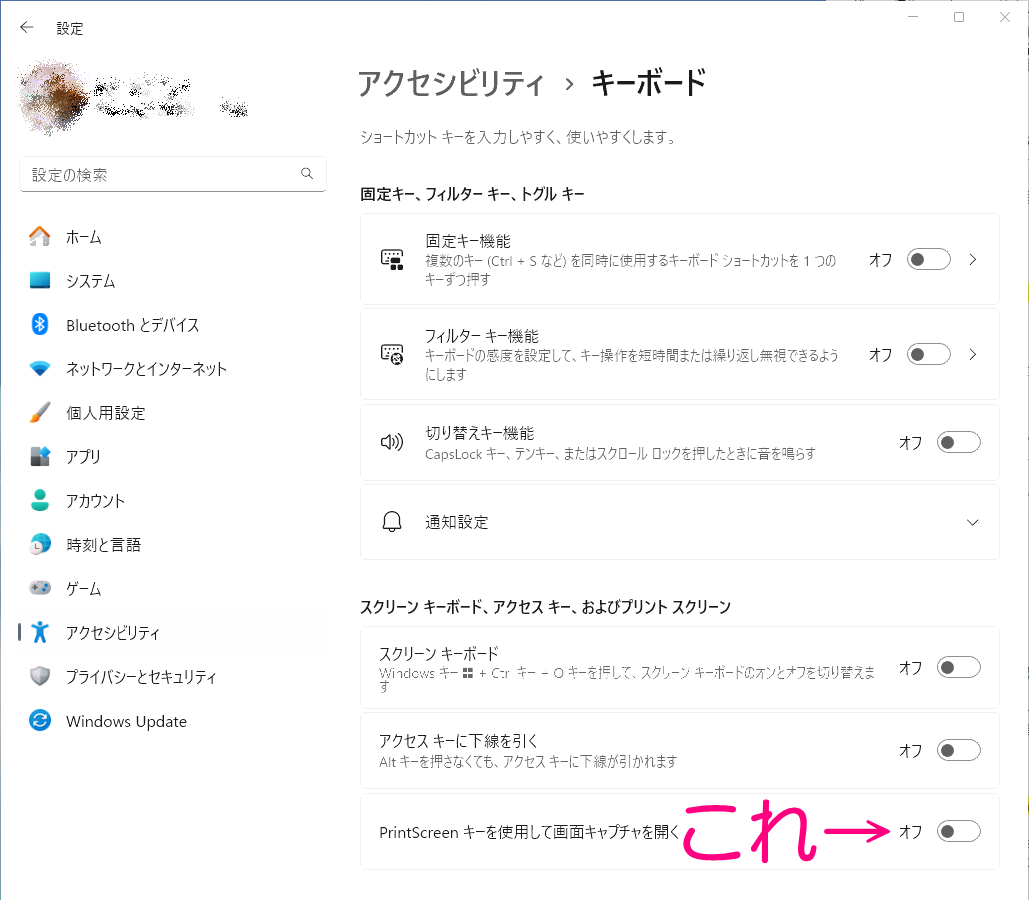
PowerToysの『Keyboard Manager』って便利ですね!
Ctrl + PrtScn(Print Screen):Win + Shift + S を登録すると、デスクトップの各アイコンが定期的に右クリックできなくなる、という謎の現象が発生します、と思います。
詳しくは後述の■2025.1.15追記■をお読みください。
以上がWinキー + Spaceキー(入力言語の切り替え)を無効にするやり方のまとめです。
お好みのやり方でどうぞ♪
なお、私はWindows11にした時点でインデックス無効(サービスの『Windows Search』を無効)、かつ、Explorerのタブは無効 & 昔のリボンを復活してあります。
※普段はリボンは閉じてます。
■あとがき■
Windows11というかWindowsのExplorerは色々おかしくて、例えばフォルダ内に
123.png
2.png
3abc.png
4.png
がある場合、
●Explorerはおかしい・その1
ファイル名を昇順にすると
2.png
3abc.png
4.png
123.png
になります。
『秀丸ファイラーClassic』にて『名前』を昇順にしても同様ですが、拡張モジュール『文字列ソートV1.03』を入れると『文字列ソート』というカラムを追加できるよになり正常な昇順にすることが可能です。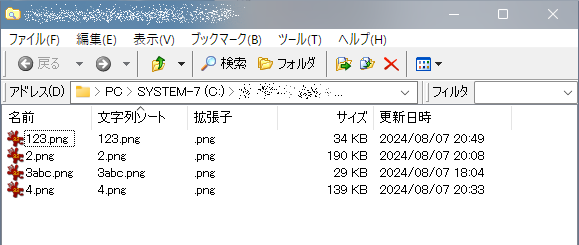
『文字列ソート』というカラムの追加方法は上記zipを解凍した中のHmFilerClassicStrSort_Readme.txtに書いてありますが、
カラムを右クリックして『その他』をクリック
↓
フォルダのカスタマイズにて『利用できる全てのプロパティを表示』をクリック
↓
一覧の一番下あたりの『文字列ソート』を追加
これで『文字列ソート』というカラムが追加されます。
●Explorerはおかしい・その2
例えばフォルダ内に
123.png
2.png
3abc.png
4.png
がある場合に『abc』や『23』で検索してもヒットしない
『秀丸ファイラーClassic』や『Everything』では『abc』や『23』どちらもちゃんとヒットします。
ファイル名の昇順がおかしいのは我慢できますが、存在しているファイルのファイル名の一部で正常に検索できないのは存在していないとの判断に繋がり、全く同意・納得できないです。。。
Windows11は色々おかしくて、今までWindows98・XP・7・8・8.1・10・11と使ってきて、個人的な印象としては良いほうから順で
7 > 10 > 8 ≒ 8.1 >> 11 > XP >>>>>>> 98
という印象です。
Windows10の時(たぶん4・5年)はBSOD(ブルースクリーンエラー)は確か1・2度あったかどうかでしたが、Windows11して以降この2ヶ月で(私が気づいた限りで)6回ブルースクリーンエラーで勝手に落ちて勝手に再起動しました。。。
まともなOS・まともなExplorerになることを願っています><
■2025.1.15追記■
デスクトップの各アイコンが定期的に右クリックできなくなる、という謎の現象があり、1ヶ月以上この現象に悩まされました。
色々調べた結果、Power Toysの『Keyboard Manager』の『ショートカットの再マップ』で登録した
Ctrl + PrtScn(Print Screen):Win + Shift + S
が原因・どうも怪しい感じなので、残念ながら、
Ctrl + PrtScn(Print Screen):Win + Shift + S
は削除して、Windows11の設定 → アクセスビリティ → キーボードも
PrintScreen キーを使用して画面キャプチャを開く:ON
に戻して様子見中です。
たぶんこれが「デスクトップの各アイコンが定期的に右クリックできなくなる」の原因かと思います。
それか、
PrintScreen キーを使用して画面キャプチャを開く:OFF
だと(私の環境では)デスクトップの各アイコンが定期的に右クリックできなくなる現象が発生する、という可能性もゼロではないです。
Windows11は歴代ワースト3かワースト5に入る欠陥OSなので。
ダメさ加減で98・Me(使ってない)・Vista(使ってない)とためを張ります、と個人的には思います。
■2025.4.10追記■
IrfanViewの画面キャプチャ機能 + PowerToysによって解決しました。
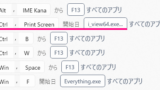
■私が2025年2月26日時点で『Keyboard Manager』で変更・登録しているショートカットの再マップの一覧
Alt + IME Kana:Disable
Ctrl + B:Disable
Ctrl + W:Disable
Win + Space:Disable
Win + F:Everythingを起動
以前と比べると Ctrl + PrtScn(Print Screen):Win + Shift + S
を登録削除した状態です。
Power Toysの『Keyboard Manager』に以前登録したPrtScn(Print Screen)関係が原因である可能性が捨てきれないので、再登録はしてないです><
従って現時点では、Windows11の設定 → アクセスビリティ → キーボードにて、
PrintScreen キーを使用して画面キャプチャを開く:ON
にしてあります。
なお、デスクトップの各アイコンが定期的に右クリックできなくなる、という謎の現象は
- わざとスリープさせてすぐにスリープ復帰させると現象改善・再発しないケースがほぼ100%
です。
話がそれましたが、Power Toysの『Keyboard Manager』にてWinキー + Spaceキーを無効にして、入力言語の切り替えが意図せず勝手に実行されることは阻止したままです。
【悲報】Windowsのショートカットキーにはバグがある
■2025.3.24追記■
私は普段使っているFirefoxで間違ってタブを閉じてしまうことがたまにあるので、PowerToysの『Keyboard Manager』の『ショートカットの再マップ』にて
Ctrl + W:Disable
も設定したのですが、超残念なことが発覚しました。
この Ctrl + W はバグ?があります。
というかたぶん他の全てのショートカットキーにバグがあります。。。
この Ctrl + W(タブを閉じる) はFirefoxだけのショートカットではなくたぶん全てのタブブラウザ向けです。
Chrome・Edgeも Ctrl + W でタブが閉じれます。
PowerToysの『Keyboard Manager』の『ショートカットの再マップ』にて
Ctrl + W:Disable
と設定して Ctrl + W を無効にしてあっても、 Ctrl + W + どれか別のキー(例えば、 Ctrl + W + Q)でタブが閉じてしまいます。
私は Ctrl + Qで拡大鏡?にてマウスの矢印付近を拡大しているのですが、間違ってCtrl + Q に加えて W と押してしまうとタブが閉じます。
FirefoxだけではなくChrome・Edgeも同様でした。
なお、Ctrl + W + 他のどのキー でもタブを閉じてしまいます。
PowerToysはMicrosoftのソフト、ショートカットキーはWindowsの機能です。
PowerToysの『Keyboard Manager』の『ショートカットの再マップ』にて
Ctrl + W:Disable
としてあるならば、 Ctrl + W + Q はただの「Q」になるべきです。
これWindowsあるいはWindows11 24H2のバグですね。
- 24H2って結構な数の不具合がある
- Windows11はディスクアクセスがかなり遅い※1
※1 厳密にはたぶんファイルエクスプローラーが原因です、と思います。
■推奨■ショートカットキーのバグに対する解決策
PowerToysの場合であれば、『Keyboard Manager』の『ショートカットの再マップ』にて
■元(修正前)
Alt + IME Kana:Disable
Ctrl + B:Disable
Ctrl + W:Disable
Win + Space:Disable
Win + F:Everythingを起動
※上記は私が設定してあるやつです。
■修正後
Alt + IME Kana:F13
Ctrl + B:F13
Ctrl + W:F13
Win + Space:F13
Win + F:Everythingを起動
「Disable」ではなく「F13」等の何も割り当てられてないキーに変更します。
何も割り当てられてないキーであれば「F13」でなくても何でも良いです。
そうすることで Ctrl + W はF13キーになるので、例えば
Ctrl + W + Q = F13 + Q
となり、F13が何の機能もないので、タブは閉じられません。
「Disable」ではなく「F13」等の何も割り当てられてないキーに変更するのはPowerToysの場合だけではなく、PowerToysやAutoHotKey等、キー割り当てを変更できるソフト全ての場合にて、何も割り当てられてないキーに変更します。
Winキー + Spaceキー(入力言語の切り替え)を無効にする件とは若干話がそれましたが、以上です。
【最終】「ショートカットの再マップ」一覧
Ctrl + PrtScn(Print Screen):Win + Shift + S を登録すると、デスクトップの各アイコンが定期的に右クリックできなくなる、という謎の現象が発生します、と思います。
詳しくは後述の■2025.1.15追記■をお読みください。
の件を解決した
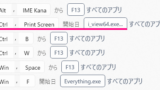
以降の、現時点での私の「ショートカットの再マップ」の一覧です。
Alt + IME Kana:F13
Ctrl + Print Screen:全画面キャプチャ(IrfanViewの機能 & マウスカーソル含む)
Ctrl + B:F13
Ctrl + W:F13
Win + Space:F13
Win + F:Everythingを起動
F13は私のキーボードには存在していないので、無効と同じです。
Windows側で
- Print ScreenキーでSnipping Toolが起動する
設定にしてありますので、現時点で
- Print Screen:Snipping Toolを起動してウィンドウを指定してキャプチャ(マウスカーソルは映らない)
- Ctrl + Print Screen:全画面キャプチャ(IrfanViewのキャプチャ機能。右クリックメニュー・マウスカーソル含む)
となっています。