こんばんは。
今回の記事はAndroidとiPhone、iPadで連絡先を同期する方法です。
2013年以降はGoogleのExchangeサービスが終了したため、この記事の方法では同期できません。
『iPhone 連絡先 gmail CardDAV』で検索するとやり方がでてきます。
本体の電話帳だの「ほにゃらら@gmail.com」の電話帳だの、ほとんどの人には理解しずらく、
操作してるうちに連絡先が本体とGmailに別れて、非常に使いにくい仕様となっております。
バックアップツールがdocomoアカウントにしかリストアできない場合は選択肢が選べませんので、インポートできなかったりします。
Xperia arc内の連絡先をGmailアカウントに集約する 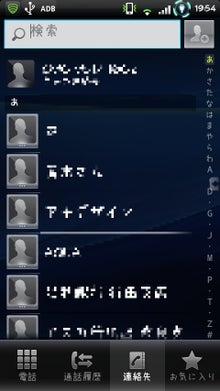
『電話帳』→『連絡先』で連絡先が表示されてると思いますが、
Gmailアカウントの連絡先
本体連絡先をタップ→すべての連絡先にチェック
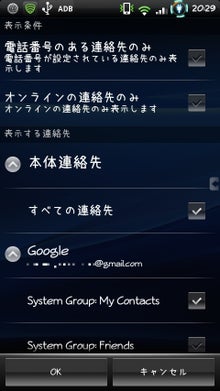
①エクスポート

こんな表示になります。で、OKでSDカードにエクスポートします。
『連絡先を削除』→『すべて選択』→『削除』→『OK』
『連絡先をインポート』→『メモリーカード』とすすむと、保存先を聞かれます。
PCからGmailにログインして、連絡先をクリックすると連絡先が表示されますが、ほぼ重複していると思います。
『バックグラウンドデータ』
『自動同期を有効にする』
にチェックを入れておきます。
もし、この段階で重複した連絡先があるのなら、PCでの作業(Gmailの連絡先の重複した連絡先の統合がミスっています)
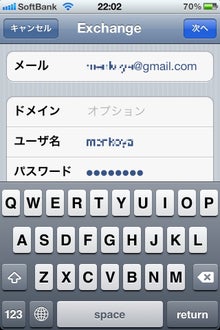
メール:●●●@gmail.com
ユーザー名:●●●(●●●@gmail.comの@マークの左側)
パスワード:△△△(●●●@gmail.comのパスワード)
説明:表示上わかりやすい名前を記入する
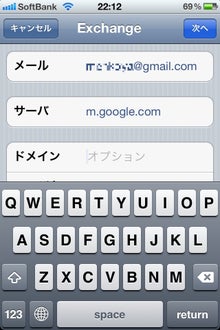
サーバ:m.google.com
ここで、同期したい項目を選択します。
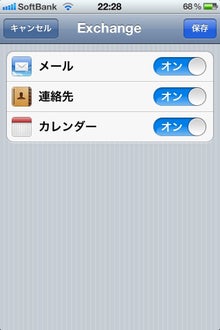
メール:オン
連絡先:オン
カレンダー:オン
とありますが、今回の目的は連絡先の同期なので
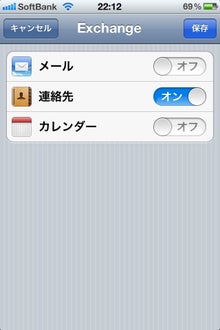
メール:オフ
連絡先:オン
カレンダー:オフ
連絡先
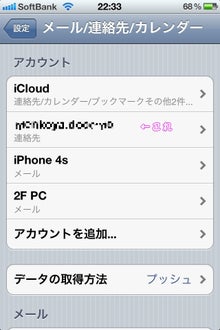
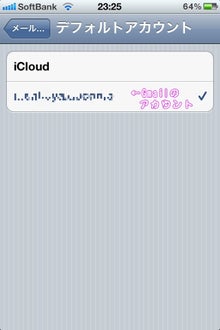
iPad2でも同様に設定すれば同期します。
今回の記事はAndroidとiPhone、iPadで連絡先を同期する方法です。
【2013 7月追記】
2013年以降はGoogleのExchangeサービスが終了したため、この記事の方法では同期できません。
『iPhone 連絡先 gmail CardDAV』で検索するとやり方がでてきます。
私はメインでXperia arcを使っていて、iPhone 4sとiPad2も持っています。
arcには『電話帳コピーツール』と『電話帳バックアップ(だったかな)』というアプリがプリインされているのですが、かなり使い勝手が悪く、
本体の電話帳だの「ほにゃらら@gmail.com」の電話帳だの、ほとんどの人には理解しずらく、
操作してるうちに連絡先が本体とGmailに別れて、非常に使いにくい仕様となっております。
この状態では連絡先の同期もうまくいきません。同期されるものと同期されないものがあるからです。
あるいは、バップアップ&リストア、エクスポート&インポートをやってうるちに連絡先が重複して非常に見づらいものとなります。
また、rootをとっている方は経験ある方もいるかと思いますが、docomoアカウントが消えたりするので
バックアップツールがdocomoアカウントにしかリストアできない場合は選択肢が選べませんので、インポートできなかったりします。
ドコモさん、使いづらいですよ!!
いろいろ試した結果、やはり連絡先をGmailアカウント1本に集約し、それで同期をとるのが楽チンです。
【下準備(arcでの作業)】
Xperia arc内の連絡先をGmailアカウントに集約する
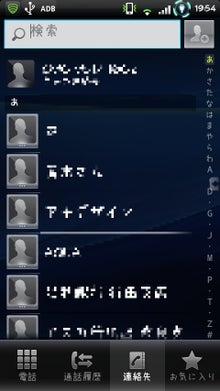
『電話帳』→『連絡先』で連絡先が表示されてると思いますが、
本体の連絡先
Gmailアカウントの連絡先
が混在している状態なので、これをGmail 1本に集約します。
①『連絡先フィルター』で
本体連絡先をタップ→すべての連絡先にチェック
Gmailのアカウントが通常は1つあると思いますが、GmailアプリやEメールアプリで複数のGmailアカウントを登録していると『連絡先フィルター』にも複数のGmailが表示されてると思います。
②iPhone 4sやiPad2と連絡先を同期するのに使うGmailアカウントをタップ→System Group:My Contactsにチェック
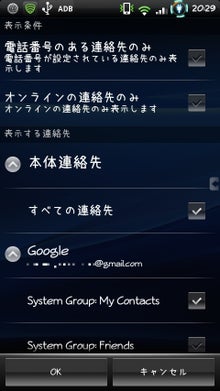
③OKボタンを押す
これで本体の連絡先とGmailの連絡先が表示されるようになりました。
【Gmailアカウントに集約する(arcでの作業)】
①エクスポート
『連絡先エクスポート』→『メモリーカード』と進むと

こんな表示になります。で、OKでSDカードにエクスポートします。
②削除
『連絡先を削除』→『すべて選択』→『削除』→『OK』
これで連絡先が1つもなくなりました。
③インポート
『連絡先をインポート』→『メモリーカード』とすすむと、保存先を聞かれます。
ここで
iPhone 4sやiPad2と連絡先を同期するのに使うGmailアカウント
を選択します。
そうするとvCardを検索中と表示され、SDカード内のvCardを検索しますので、
複数のvCardがある場合(エクスポートを何回も行った場合など)は『vCardを1件インポート』を選択し、
先ほどエクスポートしたvcfを選択します。
エクスポートした日付がかいてあるので、わかりやすいです。
インポートすると重複した連絡先がたくさん表示されますが、いったんそのままです。
【重複した連絡先を削除する(PCでの作業)】
PCからGmailにログインして、連絡先をクリックすると連絡先が表示されますが、ほぼ重複していると思います。
『その他』→『重複した連絡先を検索して結合...』をクリックすると重複したものがポップアップされるので『統合』を選択します。
以上で、重複した連絡先はなくなります。
【確認してみる(arcでの作業)】
しばらくするとarc内の連絡先も同期され重複した連絡先もなくなりますが、待ってても仕方ないので手動で同期して確認します。
『設定』→『アカウントと同期』と進みます。
今後、arc、iPhone 4s、iPad2で自動で連絡先を同期するために
『バックグラウンドデータ』
『自動同期を有効にする』
にチェックを入れておきます。
その下の、「アカウントを管理」の項目に連絡先の同期に使うGmailアカウントが表示されてると思いますので、そのアカウントをタップします。
『連絡先を同期』にチェックが入ってると思いますので、いったんチェックを外してすぐにチェックを入れると、連絡先の同期が開始されます。
同期が終わって、電話帳の連絡先を見てください。
重複してるのはなくなってるハズです。
もし、この段階で重複した連絡先があるのなら、PCでの作業(Gmailの連絡先の重複した連絡先の統合がミスっています)
【iPhone 4sやiPad2に連絡先用のGmailアカウントを追加する(iPhone 4sやiPad2での作業)】
もうすぐ自動同期の設定も終了します。
さて、最後にiPhone 4sやiPad2に連絡先用のGmailアカウントを追加します。
『設定』→『メール/連絡先/カレンダー』→『アカウントを追加...』と進みます。
上から2個目に『Microsoft Exchange』をタップ
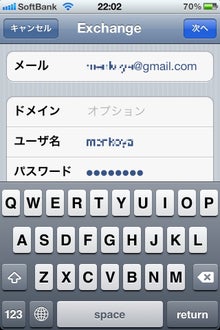
メール:●●●@gmail.com
ユーザー名:●●●(●●●@gmail.comの@マークの左側)
パスワード:△△△(●●●@gmail.comのパスワード)
説明:表示上わかりやすい名前を記入する
『次へ』を押して
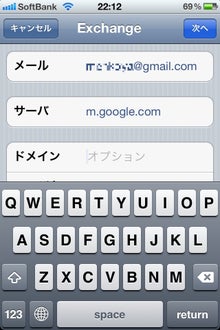
サーバ:m.google.com
『次へ』
ここで、同期したい項目を選択します。
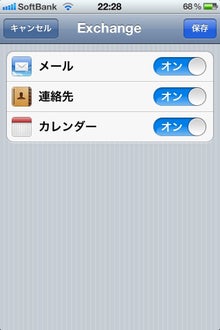
メール:オン
連絡先:オン
カレンダー:オン
とありますが、今回の目的は連絡先の同期なので
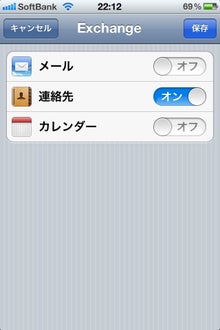
メール:オフ
連絡先:オン
カレンダー:オフ
として、右上の『保存』をタップします。
『設定』→『メール/連絡先/カレンダー』を見てみると
先ほど追加したアカウントの「説明」で記入したもの
連絡先
というアカウントが追加されていますね。
これが連絡先を同期するアカウントです。
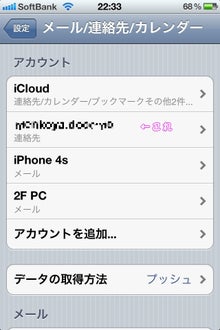
最後にもう1つ設定します。
『設定』→『メール/連絡先/カレンダー』で真ん中あたりに「連絡先」の項目がありますが、
『デフォルトアカウント』をタップして「iCloud」から「先ほどの連絡先同期用のGmail」に変更します。
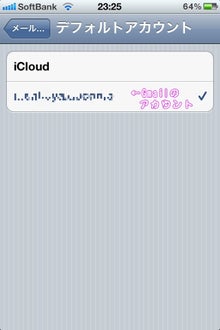
これで、arcで連絡先を追加してもiPhone 4sで追加しても、どちらにも反映されるようになります。
iPad2でも同様に設定すれば同期します。
ちなみに間違って連絡先をすべて削除してしまった場合でも、Gmailが同期しようとした時に削除件数をチェックしているらしく警告がでますので、『削除をやめる』だったか『同期を元に戻す』だったかを選べばミスって全削除してしまった前の状態にもどすことができますので、あわてずにどうぞ
また、フリガナの関係で表示順が希望通りにならない場合は、arc、iPhone、Gmailのいづれかで調整すればうまくいくようになります。

