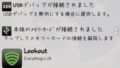ご存知の方も多いと思いますが、iPhone、iPad、androidのWi-Fi接続においてDNSに『8.8.8.8』を設定するとほとんどの方の場合、ブラウザの表示速度が向上します。
ネット上に書かれている『8.8.8.8,8.8.4.4』で設定するとダメです。
公共無線LANや社内無線LANの場合にうまく動かない場合もあるそうです。
DNSとはネットの住所・玄関みたいなものです。
アドレスバーに google.comと入力すれば表示されますけど、本当のアドレスは173.194.38.64とかです。
173.194.38.78
173.194.38.72
173.194.38.66
173.194.38.68
・
・
・
入り口がいっぱいあります。
って普通の人には『そんな細けぇこたぁ、いいんだよぉ!!!』って怒られそうなので、解説は終了します。
基本的にDNSは2つしか設定できないので、ポイントは
高速なパブリックDNS
8.8.8.8
1.1.1.1
129.250.35.250(今はオススメしません。)
のどれか1つをプライマリDNSにして、
192.168.1.1(あるいは192.168.10.1や192.168.11.1)
を必ずセカンダリDNSに設定しましょう
(以下、画像クリックで拡大表示します。)
①『設定』→『無線とネットワーク』→『Wi-Fi設定』をタップ
②1番右のボタンを押して『詳細設定』をタップ
③『静的IPを使用する』にチェック
④『DNS1』をタップして 8.8.8.8 と入力 → OKを押す
⑤『DNS2』をタップして 192.168.1.1 を入力 → OKを押す
⑥1番右のボタンを押して『保存』をタップ

※上記の画像にてIPアドレスが192.168.11.4となっていますが、普通の方は192.168.1.ほにゃらら となっています。
修正前の端末のIPアドレスが192.168.10.◯や192.168.11.◯の場合は上記⑤は192.168.1.1ではなく192.168.10.1あるいは192.168.11.1となります。
『.』で区分けしてある3つ目の数字をあわせる必要があります。
全然速くならない方は既に早いか、設定が間違っているかです。
【iPhone 4S、iPad2編】
①『設定』→『Wi-Fi』でWi-Fi接続したら、右の青い矢印( > ←こんなやつ)をタップ
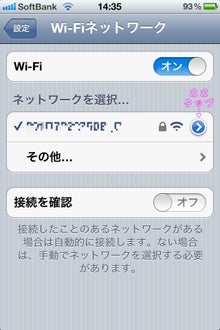
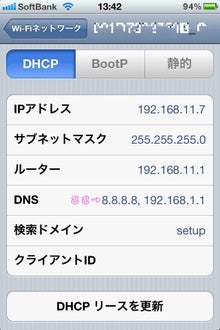
8.8.8.8,192.168.1.1
8.8.8.8と192.168.1.1の間はカンマですので注意!
更新後にWi-Fiをオフ→オンしたほうがいいかな?
修正前の端末のIPアドレスが192.168.10.◯や192.168.11.◯の場合は上記②は192.168.1.1ではなく192.168.10.1あるいは192.168.11.1となります。
『.』で区分けしてある3つ目の数字をあわせる必要があります。
(画像クリックで拡大表示します。)
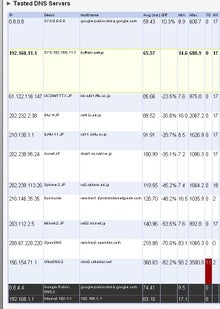
192.168.11.1がWi-Fiルーター(バッファローのWZR-AMPG300NH)
192.168.1.1がフレッツ光の回線終端装置
Avgが100ms以下であれば、どれも高速かと思います。
注意点があり、
ネット上に書かれている『8.8.8.8,8.8.4.4』で設定するとダメです。
公共無線LANや社内無線LANの場合にうまく動かない場合もあるそうです。
『8.8.8.8』とはGoogleのPublic DNSです。
DNSとはネットの住所・玄関みたいなものです。
例えばgoogle。
アドレスバーに google.comと入力すれば表示されますけど、本当のアドレスは173.194.38.64とかです。
とかです、と書いたのは通常は住所・玄関は1つなんですがgoogle.comは大所帯なので
173.194.38.64
173.194.38.78
173.194.38.72
173.194.38.66
173.194.38.68
・
・
・
入り口がいっぱいあります。
この4つの数字で書いてある、サイトの本当のアドレスを登録してあるのがDNS(Domain Name System)と言い、パブリックDNSを・・・
って普通の人には『そんな細けぇこたぁ、いいんだよぉ!!!』って怒られそうなので、解説は終了します。
このパブリックDNSをiPhone 4SやiPad2、android端末などのモバイル機器のDNSに設定することで多くの方の場合、ブラウザの表示速度が体感できるほど速くなるはずです。(たぶん)
ネット上では『8.8.8.8,8.8.4.4』とか『8.8.8.8,129.250.35.250』とかありますが、
基本的にDNSは2つしか設定できないので、ポイントは
高速なパブリックDNS
8.8.8.8
1.1.1.1
129.250.35.250(今はオススメしません。)
のどれか1つをプライマリDNSにして、
192.168.1.1(あるいは192.168.10.1や192.168.11.1)
を必ずセカンダリDNSに設定しましょう
では、今回は不具合の起きない『8.8.8.8』の設定方法を書きます。
(以下、画像クリックで拡大表示します。)
【android編】
①『設定』→『無線とネットワーク』→『Wi-Fi設定』をタップ
②1番右のボタンを押して『詳細設定』をタップ
③『静的IPを使用する』にチェック
④『DNS1』をタップして 8.8.8.8 と入力 → OKを押す
⑤『DNS2』をタップして 192.168.1.1 を入力 → OKを押す
⑥1番右のボタンを押して『保存』をタップ

※上記の画像にてIPアドレスが192.168.11.4となっていますが、普通の方は192.168.1.ほにゃらら となっています。
■注意■
修正前の端末のIPアドレスが192.168.10.◯や192.168.11.◯の場合は上記⑤は192.168.1.1ではなく192.168.10.1あるいは192.168.11.1となります。
『.』で区分けしてある3つ目の数字をあわせる必要があります。
Wi-Fiに接続してみて(既に接続済であれば一旦Wi-Fiをオフ→オン)ブラウザで適当にサイトを表示してみてください。
表示が早くなりましたか?
全然速くならない方は既に早いか、設定が間違っているかです。
続いて、
【iPhone 4S、iPad2編】
①『設定』→『Wi-Fi』でWi-Fi接続したら、右の青い矢印( > ←こんなやつ)をタップ
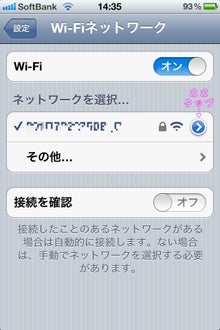
②DNSの項目をタップして『8.8.8.8,192.168.1.1』と入力する
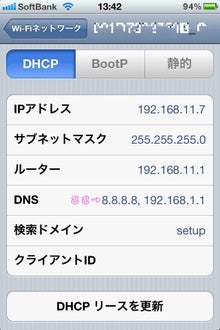
8.8.8.8,192.168.1.1
8.8.8.8と192.168.1.1の間はカンマですので注意!
③『DHCP リースを更新』をタップ
更新後にWi-Fiをオフ→オンしたほうがいいかな?
で、safariとかのブラウザで適当にサイトを開いてみてください。
※上記の画像にてIPアドレスが192.168.11.7となっていますが、普通の方は192.168.1.ほにゃらら となっています。
■注意■
修正前の端末のIPアドレスが192.168.10.◯や192.168.11.◯の場合は上記②は192.168.1.1ではなく192.168.10.1あるいは192.168.11.1となります。
『.』で区分けしてある3つ目の数字をあわせる必要があります。
以上が、iPhone、iPad、androidのWi-Fi接続の高速化設定となります。
この『8.8.8.8』はノートPCなどのモバイル機器で設定しても高速化されることが多いと思いますので、モバイル端末側のDNS設定で『8.8.8.8』と『192.168.1.1』を追加するか、Wi-FiルーターやWimaxの設定で上記を設定するか、どちらか設定しておくと幸せになれるかもしれません。
以下は、自宅のWi-Fi下にてDNSの解決速度を計測したものです。
(画像クリックで拡大表示します。)
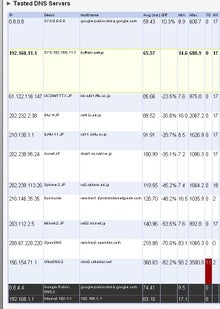
8.8.8.8と8.8.4.4がGoogleのPublic DNS
192.168.11.1がWi-Fiルーター(バッファローのWZR-AMPG300NH)
192.168.1.1がフレッツ光の回線終端装置
です。
Avgが100ms以下であれば、どれも高速かと思います。