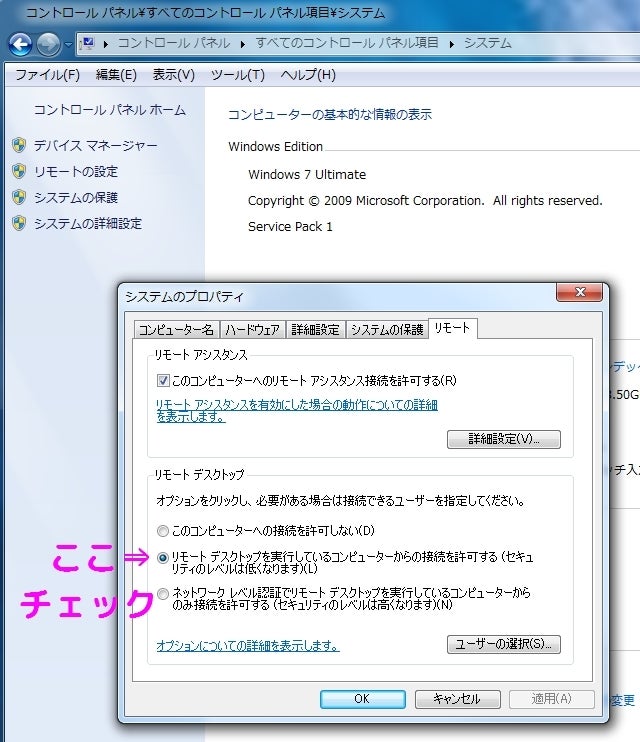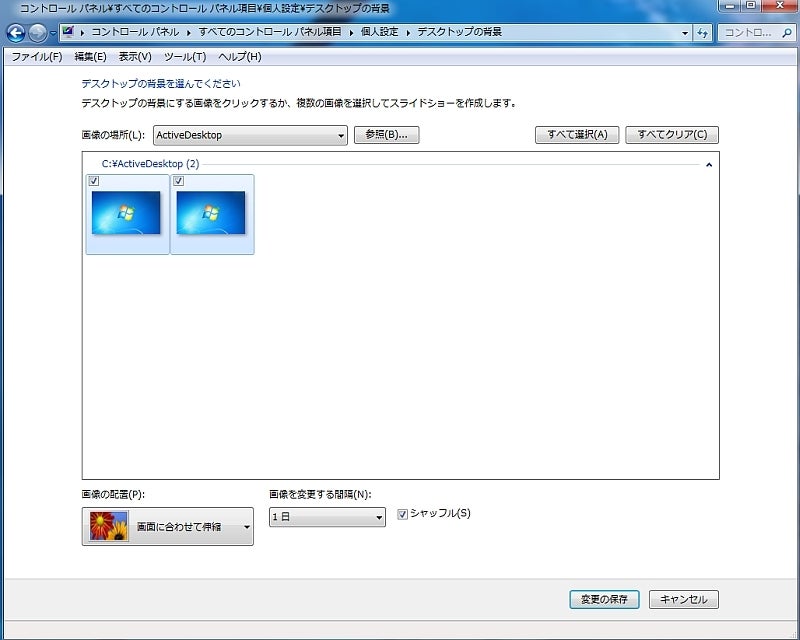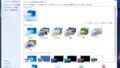お久しぶりです。
『自宅 兼 PC作業場』としてアパート借りました。
諸事情で夜は実家(車で小一時間)に帰っているのですが、実家のパソコンから新居のアパートにリモートデスクトップしようと思いましたが、少し手こずりました。
【新居PC環境】
・4Kモニター
・それなりの性能なPC
・大家さんが引いてくれている光回線(da◯waの光回線)
・Wi-FiルーターはAtermのWG1800HP2(ルーターモード)
【実家PC】
・4Kモニター
・スティックPC
・自分で引いた光回線(auひかり&So-net/BL900HW)
・ルーターはバッファロー WZR-D1100H(アクセスポイントモード)
AtermのWG1800HP2が1万ちょっとと安かったので購入しました。
これをスマホで使うとリンク速度が500Mbps(実際は100Mbpsくらい)になって快適です。
さて、新居のアパートの光回線は大家さん?が引いてくれているのでタダ?なんですがグローバルIPがありません。
ですが、D.◯-NETの取説を見たらオプションでグローバルIPが月1,000円でありましたので申し込みました。
グローバルIPが手に入れば『リモートデスクトップなんて楽勝楽勝!』とか思ってましたが、これが手こずって2日ほどかかりました。
アパートやマンションでネット接続する場合、たいていグローバルIPが割り振られません。
オプション契約やドメイン購入・DDNS等でグローバルIPを入手すれば、リモートデスクトップ接続が可能です。
その場合、たいていはLAN端子とPC直結が推奨されてると思いますが、今回の私のやり方は、
LAN端子 ⇔ Wi-Fiルーター(ルーターモード) ⇔ PC
です。
ググれば
LAN端子 ⇔ Wi-Fiルーター(ブリッジモード) ⇔ PC
のやり方はけっこう書いてありますが、今回の私の場合のやり方は検索不足もあって見つかりませんでした。
2日かかりましたが、ちゃんと設定すればルーターモードでもリモートデスクトップ接続は可能です。
日中にリモートデスクトップ接続できない現象が多々発生しました。
深夜なら接続出来ますが、朝から深夜まで、ほぼ全時間帯でリモートデスクトップ接続できません。
散々調べましたが、解決策は
・Wifiルーター(AtermのWG1800HP2)をルーターモードではなくブリッジモードに変更して使用する
・ネットワークのプロパティで『IPアドレス自動取得/DNSサーバー自動取得』に変更する
(タスクバーの『ネットワークと共有センターを開く』 ⇒ 大抵は『ローカルエリア接続』 ⇒ 『プロパティ』 ⇒ 『TCP/IPv4』のプロパティ)
で解決します。
ルーターモードの時にポートマッピングやセキュリティソフトのポート開放もやってありましたが、散々調べた結果、
日中にリモートデスクトップ接続出来ない原因はWG1800HP2のルーターモードにある
という結論になりました。
なお、ブリッジモードの際、WG1800HP2のクイックWeb(管理画面)に入る方法はルーターモードのときと異なります。
やり方は取説に書いてありますので必要ならご覧ください。
この現象はたぶんWG1800HP2特有の不具合あるいはAterm特有の不具合かと思います。
***2017.8.3 追記ここまで***
●久々の超長文スタートです(笑)
設定・手順を書く前に、まずはネット環境の説明から。
【新居のネット接続図】
新居(アパート)のネットはコンセント部にLAN端子があってLANケーブルとPCを繋げればすぐにネット利用可能です。
コンセント部のLAN端子
|
|
有線
|
|
Wi-Fiルーター(AtermのWG1800HP2) --無線--スマホやプリンター
|
|
有線
|
|
デスクトップパソコン
こんな感じです。
つまり、新居(アパート)のWG1800HP2はブリッジモード(アクセスポイント)ではなくルーターモードで使用します。
ちなみに実家のネット接続は
家の外の電柱(1F)
|
|
有線(1F)
|
|
光の終端装置?BL900HW(1F)
|
有線
|
|
WZR-D1100H(1F)をブリッジモード(アクセスポイント) --無線--スマホとか
|
|
有線
|
|
実家のPC(2F)
|
|
有線
|
|
ハブ(1F) --有線--家の家電とか
確かこんな感じです。
まあ今回の話には実家のPC接続環境はあまり関係ないです。
さて、前置きが長かったですが、いよいよアパート・マンションでWi-Fiルーター(ルーターモード)経由でリモートデスクトップ接続する設定・手順を書きますね。
■リモートデスクトップ先の設定・準備■
①固定IPアドレスの用意
私はグルーバルIPを月1,000円で取得しましたが、ドメイン買ってDDNSとか、無料でもあるかもしれませんし有料でも月1,000円以下のサービスがたくさんあります。
好きなのチョイスして、まずは固定IPを取得します。
②OSの設定でリモートデスクトップを許可
OSのバージョンによって少し違うかもしれませんが、
コントロールパネル ⇒ システム ⇒ システムの詳細設定 ⇒ リモート
『リモートデスクトップを実行しているコンピューターからの接続を許可する(セキュリティのレベルは低くなります)』
③リモートデスクトップで使うポートの変更
通常リモートデスクトップはポート3389番を使いますが、セキュリティを考慮して変更します。
レジストリエディタ等で
HKEY_LOCAL_MACHINE\SYSTEM\CurrentControlSet\Control\Terminal Server\WinStations\RDP-Tcp
のPortNumberを初期値3389(10進数)から好きな数値に変更。
ただし、既存で使っているポート番号と重なるとマズいので10000~65000くらいで適当にチョイスします。
私は53894にしました。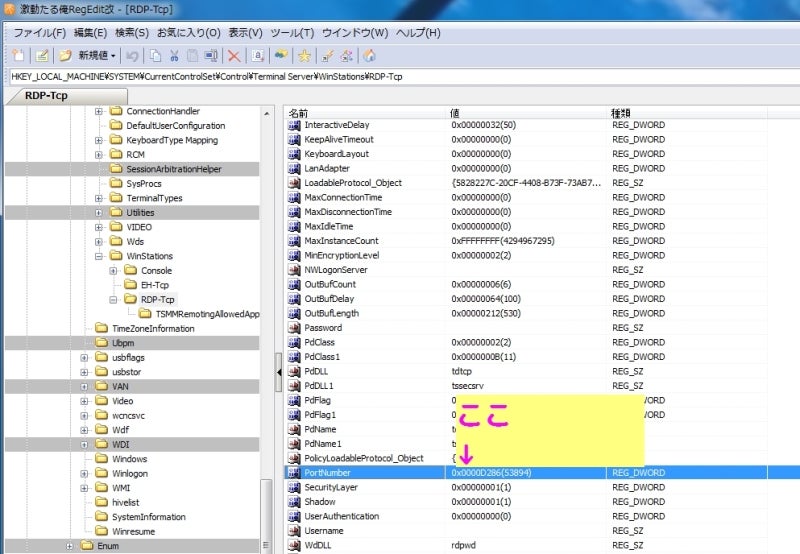
④ファイアウォールあるいはセキュリティソフトで、③のポートを許可する
●WindowsのFirewallの場合
https://www.fmworld.net/cs/azbyclub/qanavi/jsp/qacontents.jsp?PID=5508-4412
を参考に設定。
●ESETの場合
全て設定完了してリモートデスクトップ接続するときに
設定 ⇒ 詳細設定 ⇒ ネットワーク ⇒ パーソナルファイアウォール
のフィルタリングモードを一時的に『対話モード』に変更。
※『アクションを記憶する(ルールを作成する)』で記憶させたら、元のフィルタリングモードに戻してOKです。
●その他のセキュリティソフト
『◯◯ リモートデスクトップ 許可』とか『◯◯ ポート 許可』とか調べてみてください。
一応確認で書きますが、上記ここまでも、これから先もほぼ全てリモートデスクトップ先での設定です。
続いて、
⑤ローカルIPの固定
今回はWi-Fiルーターをブリッジモード(アクセスポイントモード・ハブみたいなやつ)ではなくてルーターとして使うので、『IPを自動的に取得する』だといつものローカルIPがスマホに取られてしまう可能性があります。
そこでOSの設定でローカルIPを固定します。
画面右下のネットワークのアイコンを右クリック ⇒ ネットワークと共有センターを開く ⇒ 『アクティブなネットワークの表示』の箇所の、たぶん『ローカルエリア接続』をクリック ⇒ プロパティ ⇒ インターネット プロトコル バージョン4(TCP/IPv4)
を
『次のIPアドレスを使う』にチェックして
IPアドレス:(デフォルトゲートウェイの下1桁を+1すればたぶんOK)
例、ゲートウェイが192.168.0.1なら192.168.0.2/192.168.10.1なら192.168.10.2とか。
他とかぶらなければ192.168.0.ほにゃらら/192.168.10.ほにゃらら、のほにゃらら部分は何でもOKです。まあ普通の方は10以下ですかね。
サブネットマスク:(255.255.255.0の場合が多い。ルーターやプロバイダの設定を確認してください。)
デフォルトゲートウェイ:(Wi-FiルーターのIPアドレス。192.168.0.1とか192.168.10.1とか)
&
『次のDNSサーバーのアドレスを使う』
優先DNSサーバー:デフォルトゲートウェイと同じ数値
代替DNSサーバー:空白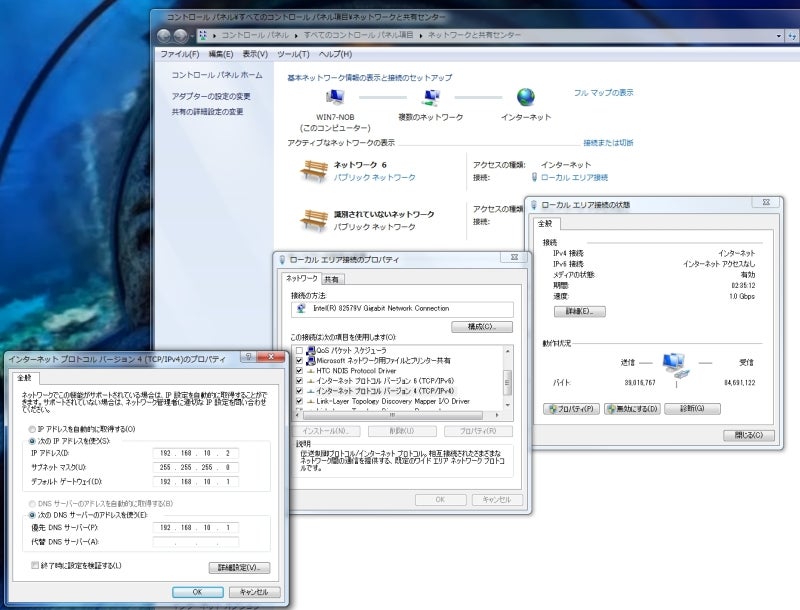
⑥Wi-FiルーターでWAN側のIPを①で取得したグローバルIPで固定します。
新居のWi-FiルーターはAtermのWG1800HP2なんですが、Atermならだいたい同じかと思います。
WAM側のIPアドレスを①で取得したグローバルIPにします。
Atermのクイック設定Webにログイン
(https://aterm.me とか https://192.168.0.1 とか https://192.168.10.1 とか)
↓
基本設定 ⇒ 接続先設定
でWAL側のIP等を設定します。
DHCPクライアント機能のチェックOFF
&
①で入手した各アドレスを入力します。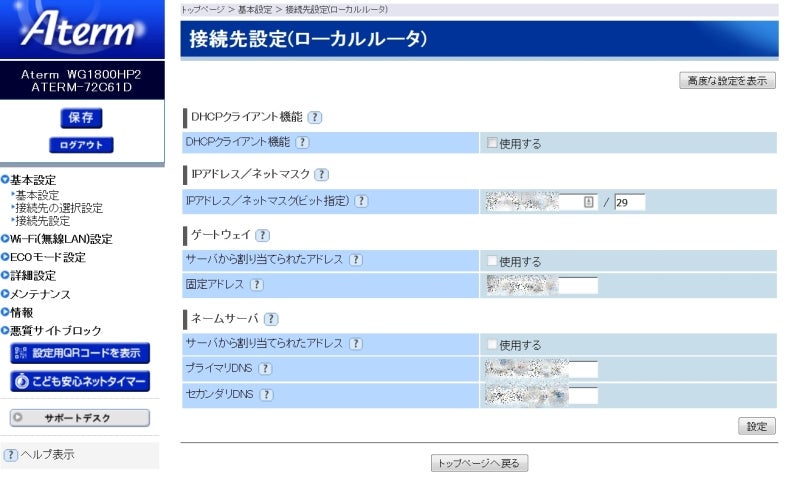
ネットマスク(ビット指定)の値は大抵の場合は『24』です。
ここ参照
↓
サブネットマスク
※IPが通っているかPINGで確認する方もいるかと思いますが、上記設定画面の『高度な設定を表示』で『PING応答機能』がチェックONになっていないとPING打っても無反応です。。。
⑦Wi-Fiルーターで③で変更したポートで通信できるようにします。
Wi-Fiルーターのメーカーによって、ポートマッピング/ポート開放/NAT変換とか呼び方が違います。
Atermのクイック設定Webにログイン ⇒ 詳細設定 ⇒ ポートマッピング設定 ⇒追加
で
LAN側ホスト:⑤で設定したIPアドレス
プロトコル:TCP
ポート番号:『any』のチェックと外して③で設定した番号
優先度:1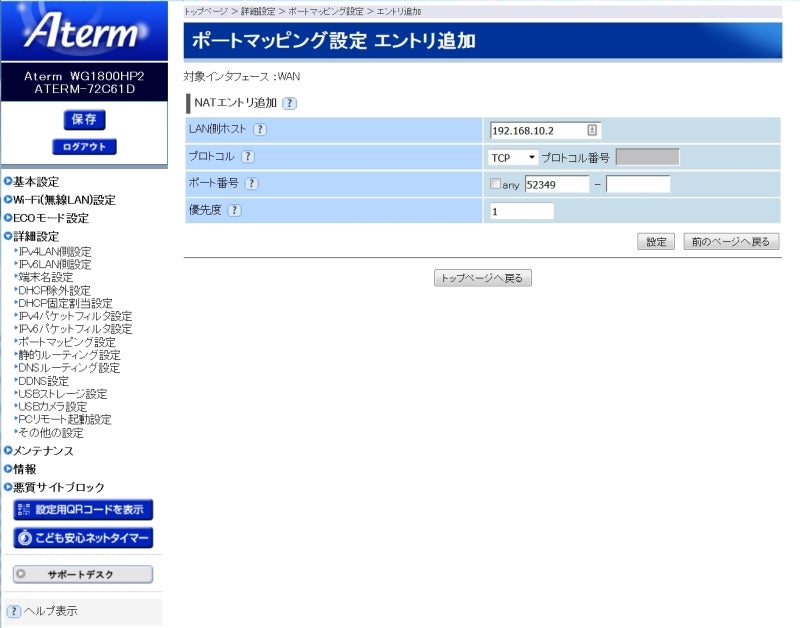
****************************
ここまで設定すれば、リモートデスクトップ先のPCが起動していればリモートデスクトップ元からリモートデスクトップ接続が可能です。
コンピューター名:IPアドレスの後ろに『:③の番号』
ユーザー名:リモートデスクトップ先にログインするユーザー名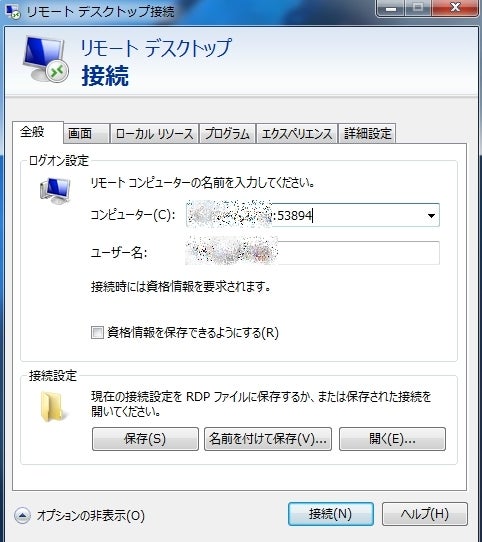
https:// は不要です。
123.456.789.012:123456 みたいな感じです。
今までの設定がちゃんとあっていれば、上記画面後にパスワード入力して無事にリモートデスクトップ接続となります。
Win10(実家)からWin7(新居)へリモートデスクトップ接続した画面です。
ともに4Kディスプレイです。
↓
これでOKなんですが・・・
****************************
リモートデスクトップ先のPCを外部から起動できるように、WOL(Wake On Lan)の設定をします。
最近のAtermには『ホームIPアロケーション』という便利な機能があって、これは出先からブラウザ経由で登録済みの自宅のPCの電源を入れてPCを起動することができる機能です。
WOL(Wake On Lan)というやつです。
WOL(Wake On Lan)はマジックパケット送信ソフトをインストールすれば、各種設定すればWOL(Wake On Lan)が可能ですが、Atermの『ホームIPアロケーション』はブラウザが使える環境であればPCでもスマホでも、外出先から自宅のPCの起動が可能となります。
以下、AtermのホームIPアロケーションによるWOL(Wake On Lan)の設定です。
●番外編①PCリモート起動の設定
Atermのクイック設定Webにログイン
(https://aterm.me とか https://192.168.0.1 とか https://192.168.10.1 とか)
↓
詳細設定の『PCリモート起動設定』
PCリモート起動機能:『使用する』にチェックON
アカウント:専用アカウント
ユーザー名:ご自由に
パスワード:ご自由に
アクセスポート番号:③とは違う番号(私は53895にしました)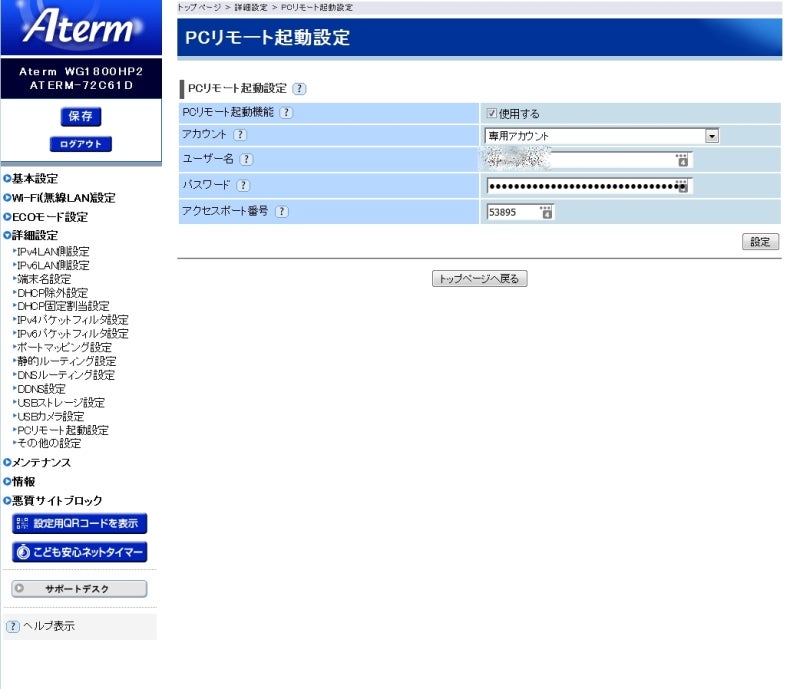
●番外編②ホームIPロケーション設定
Atermのクイック設定Webにログイン
↓
『その他の設定』で『ホームIPロケーション設定』のチェックON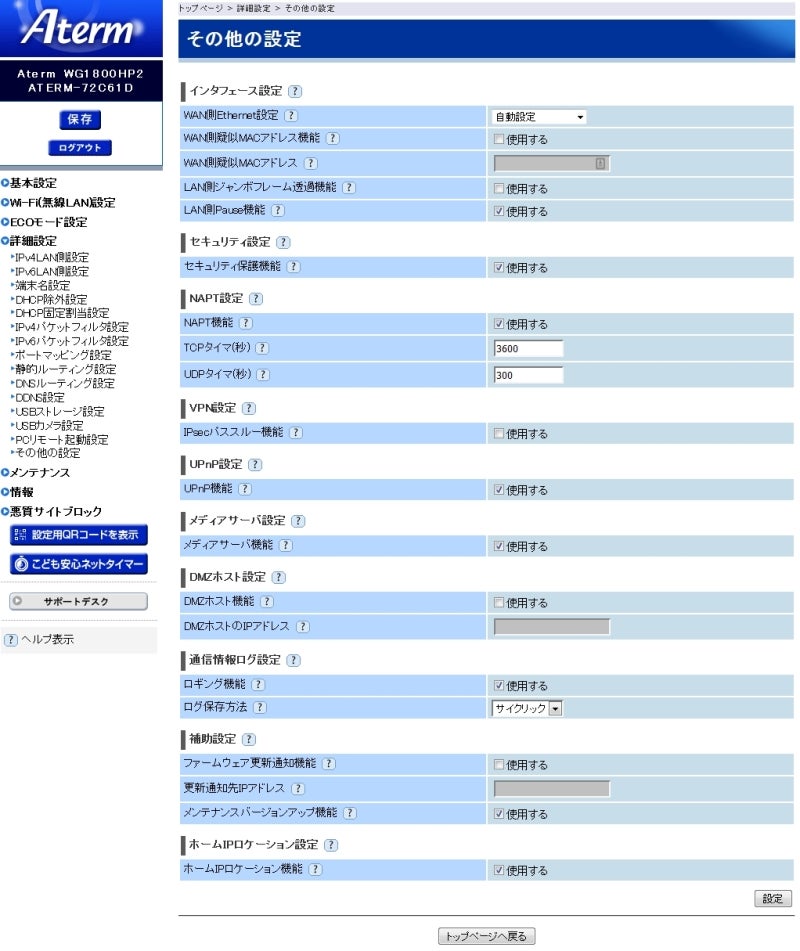
●番外編③起動させるPCを登録
Atermのクイック設定Webにログイン
↓
詳細設定 ⇒ 端末設定 ⇒ 追加
で
MACアドレス:WOLで起動させるリモートデスクトップ先のPCのMACアドレス
端末名:自分でわかりやすい名前を記入
PCのMACアドレスですが、
IPアドレスやMACアドレスの確認
を参考にどうぞ。
コマンドプロンプト
↓
ipconfig/all
で、
LANケーブルを挿しているネットワークデバイス名
でわかります。
コマンドプロンプトの画面ではMACアドレスは『11-22-33-44-55-66』みたいに『-』で句切られていますが、Atermの上記の『端末設定』では『11:22:33:44:55:66』のように『:』で記入します。
●番外編④BiosのWOL(Wake On Lan)設定
BiosでもWOL(Wake On Lan)関連の設定をしないとダメなのですが、Biosの項目はマザーボードのメーカーによって異なります。
以下、ASUSの場合です。
Biosに入る(F2とかDeleteとか)
↓
詳細
↓
オンボードデバイス設定構成
↓
Intel PXE OPROMかRealtek PXE OPROMのどちらか、あるいは両方を有効にします。
※Network StackのNetwork stackは無効のままでOKです。
●番外編⑤OSの電源管理でWOL(Wake On Lan)を有効にする
コントロールパネル ⇒ システム ⇒ デバイスマネージャーを起動
↓
ネットワークアダプターの中にLANケーブルを挿したデバイス(『Intelほにゃらら』とか『Realteckほにゃらら』とか『Marvelほにゃらら』とか、『Wirelessほにゃらら』ではないやつ)があるので右クリック⇒プロパティ
⇒『電源の管理』タブでWOL(Wake On Lan)を有効にします。
以下は、IntelおよびRealtekの『電源の管理』の場合です。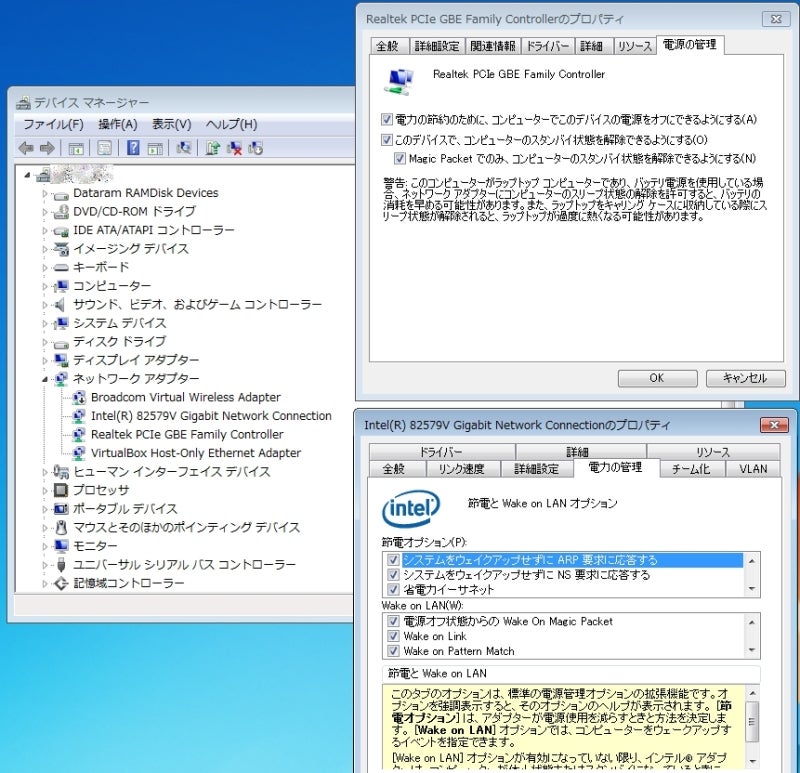
Intelの場合は、『電源の管理』の『Walke On Lan』に4項目あるので全部チェックON
Realtekの場合は、『マジックパケットでのみ・・・』を含めて3項目あるので全部チェックON
です。
以上の設定がすべて整うと、
Atermのクイック設定Webにログイン
↓
『情報』⇒『現在の情報』の1番下に『ホームIPロケーション名』がありますので、そのアドレスをコピーして
PCまたはスマホのブラウザで
https://そのアドレス:番外編①のアクセスポート番号
にアクセスして
番外編①のユーザー名
番外編①のパスワード
を入力して起動するPCを選んで『起動』をポチればWOLでPCが起動します。
上記のURLは
https://ほにゃらら.home-ip.aterm.jp:53895/
こんな感じです。
実家のPCから『ホームIPアロケーション』で新居(アパート)のPCを起動
↓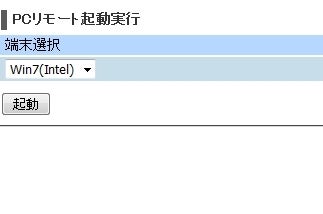
先ほど書きましたが『ホームIPアロケーション』がブラウザさえ使えればOKなので、出先でスマホからでも自宅のPCが起動できちゃいます。
↓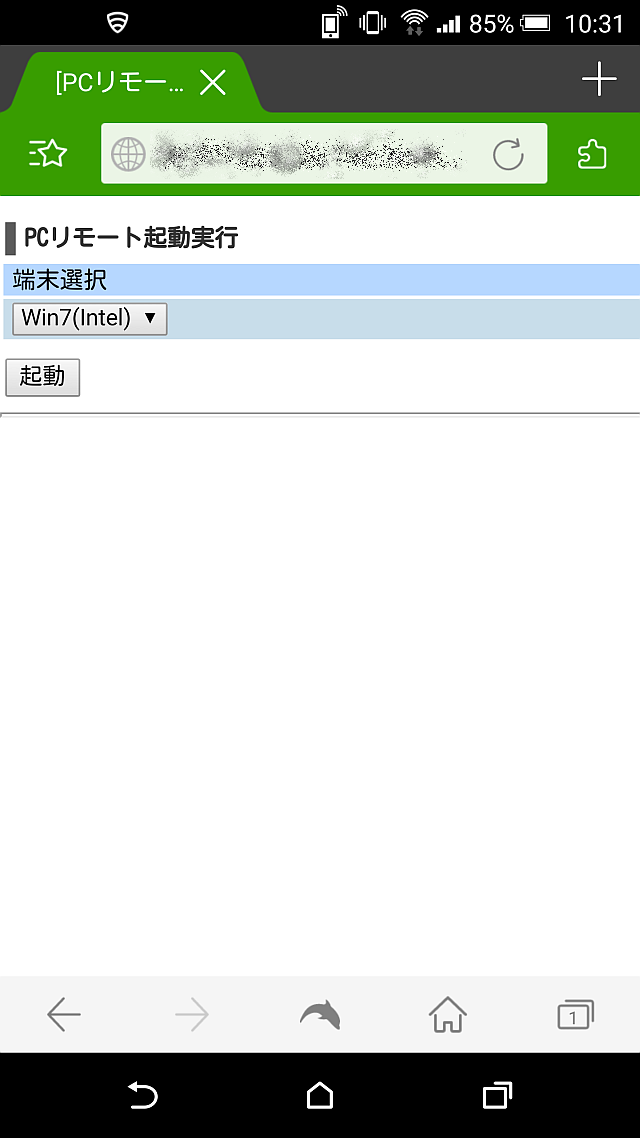
アパート・マンションのPCにリモートデスクトップ接続する設定・手順は以上です。
まあ、書いても長いですが、つっかえながらは超長かったですw
原因は、
Win10・Win8等にDreamSceneの機能がないのでリモートデスクトップ時にWin7の背景がただの画像1枚に変更される
↓
リモートデスクトップ接続終了後も、Win7の背景は画像1枚のまま
だからです。
●解決策●
デスクトップで右クリック
↓
個人設定
↓
デスクトップの背景
で、
【追記あり】Windows7でDreamScene(動く壁紙)で文字化けなし
に書いたように
画像を2つ選び直せばDreamSceneが復活します。
いちいち手動で直さないといけないのは少し面倒ですが、Win7でDreamSceneは自己責任だから仕方ないですね。
以上です♪
****************************
その他、今回参考にさせて頂いた記事
↓
プロバイダからレンタルされているAterm WH822Nをルータにしたまま外部からWOLをしてみる。
それとChromeリモートデスクトップは便利ですが、あまりオススメしません。
最初Chromeリモートデスクトップも試してみましたが、
・画質が汚い(滲んでいる)
・操作の遅延が超遅い
・セキュリティ的にけっこう問題(アカウント・パスさえわかればセキュリティソフトを素通り)